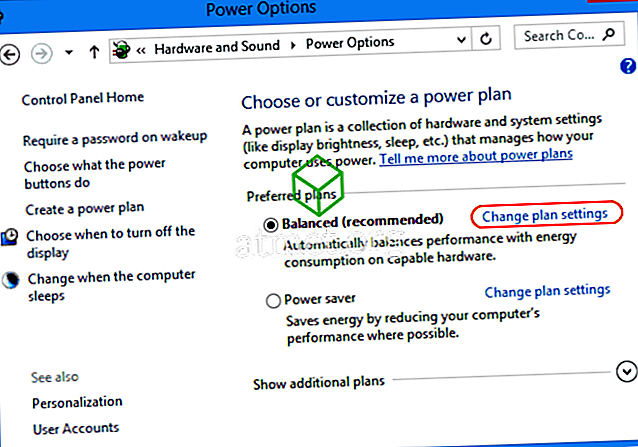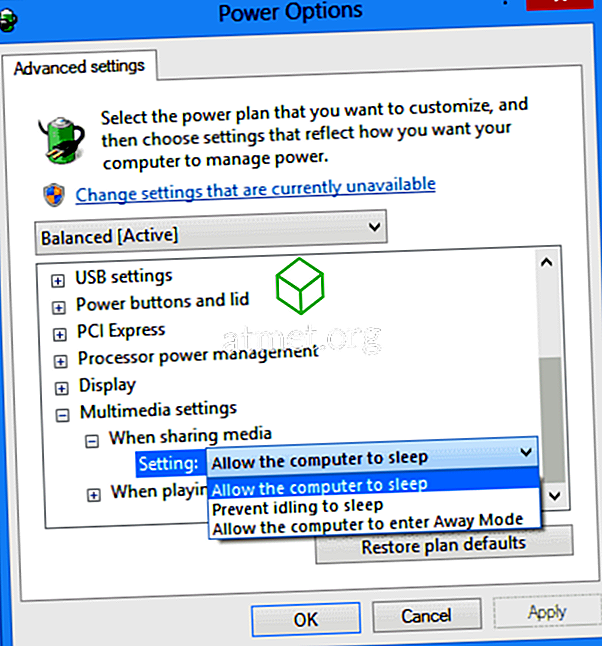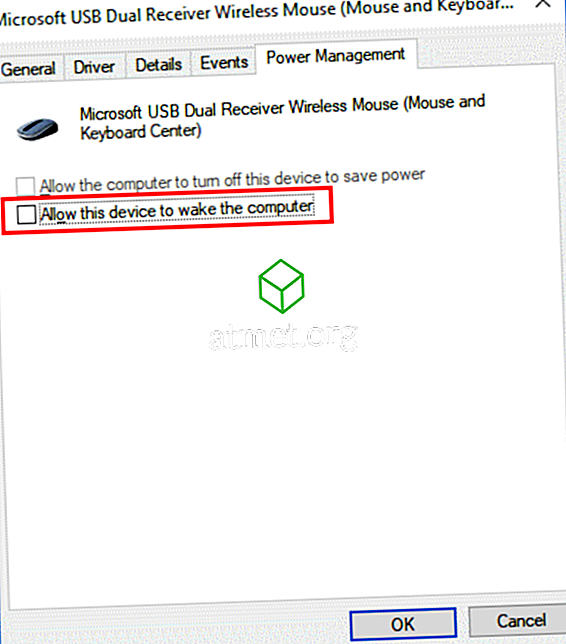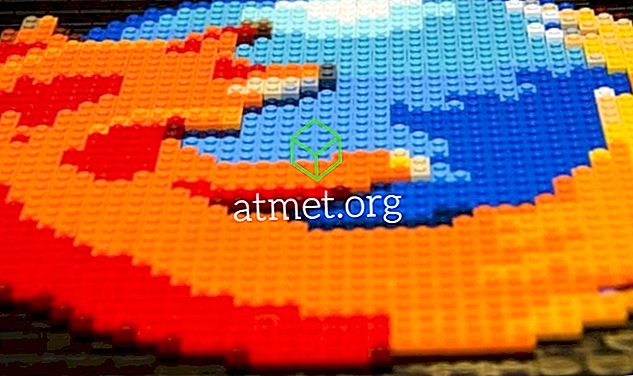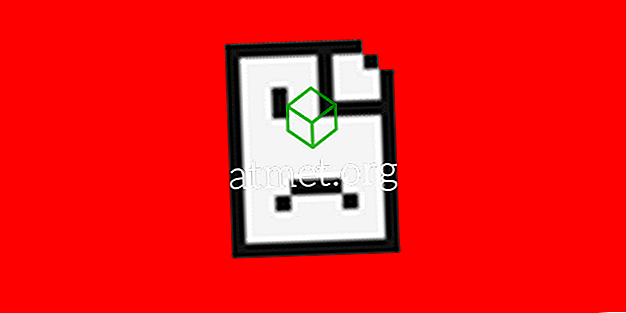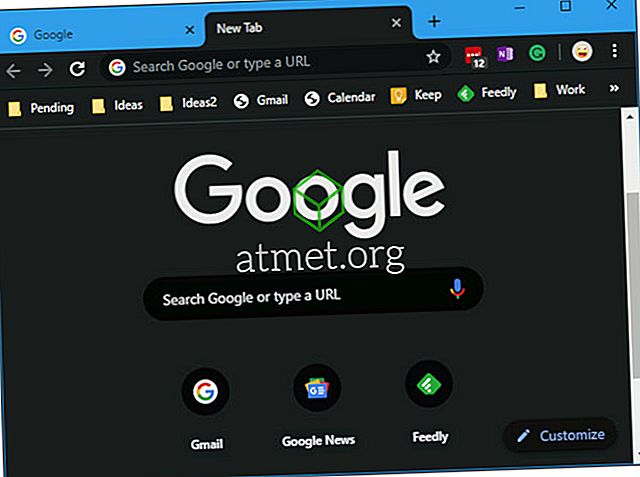Turite problemų, kai „Microsoft Windows 10“ neįsijungs į miego režimą? Ši pamoka padės išsiaiškinti problemą.
Fix 1 - Power Options
- Pasirinkite mygtuką „ Pradėti “, tada pasirinkite „ Nustatymai “ (pavaros piktograma).
- Pasirinkite „ Sistema “.
- Pasirinkite „ Power & sleep “.
- Įsitikinkite, kad „ Sleep “ ( miego režimas ) nustatymas yra nustatytas į norimą vertę.
- Dešinėje srityje pasirinkite „ Papildomi galios nustatymai “.
- Pasirinkite pasirinktą parinktį „ Keisti plano nustatymus “.
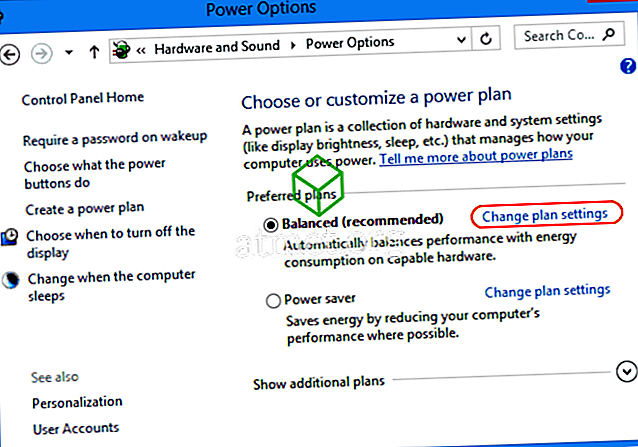
- Pasirinkite „ Keisti išplėstinius maitinimo parametrus “.

- Ekrane „ Power Options “ ( maitinimo parinktys ) norite išplėsti kiekvieną nustatymą ir užtikrinti, kad jie leistų kompiuteriui pereiti į miego režimą. Mano atveju nustatymas „ Daugialypės terpės nustatymai “> „ Kai bendrai naudojate laikmeną “ nustatytas kaip „ Neleisti įjungti tuščiąja eiga “. Turėjau tai nustatyti „ Leisti kompiuteriui miegoti “. Jei jaučiatės tingus, tiesiog paspauskite mygtuką „ Atkurti plano numatytuosius nustatymus “, o tai turėtų perjungti visus elementus, kur „Windows 10“ leidžiama miegoti.
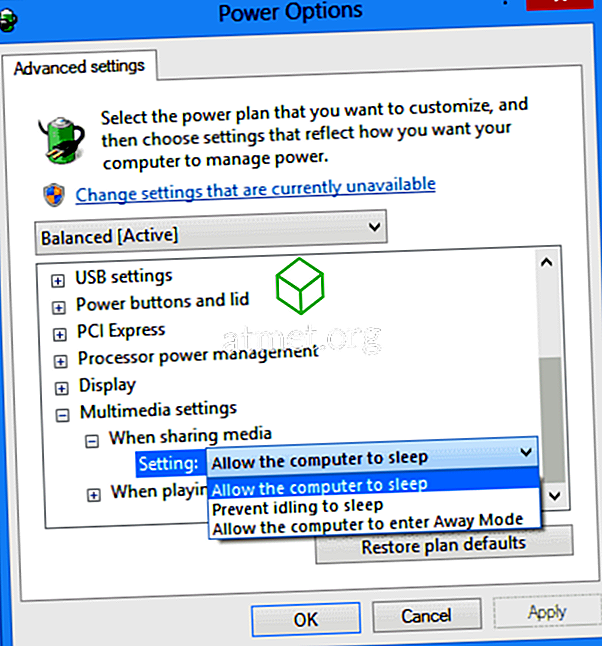
Fix 2 - Sensitive Mouse
Jei turite jautrią pelę, bet kokia vibracija, esanti šalia jūsų kompiuterio, gali išlaikyti jūsų mašiną. Pabandykite atlikti šiuos veiksmus, kad būtų užkirstas kelias, kad pelė netrūktų jūsų įrenginio.
- Pasirinkite mygtuką „ Start “, tada įveskite „ device “.
- Atidarykite „ Device Manager “.
- Išskleisti skyrių „ Pelės ir kiti nukreipimo įtaisai “.
- Dešiniuoju pelės klavišu spustelėkite pelę, kurią naudojate, tada pasirinkite „ Ypatybės “.
- Pasirinkite skirtuką „ Maitinimo valdymas “.
- Pažymėkite langelį „ Leisti šiam įrenginiui pažadinti kompiuterį “, tada pasirinkite „ Gerai “.
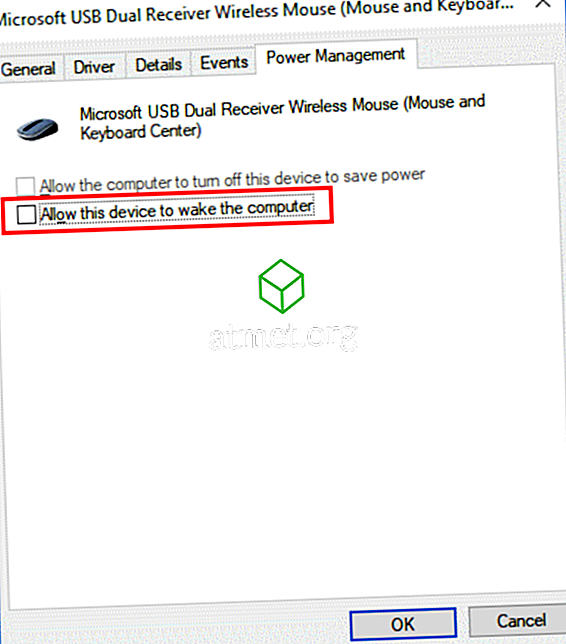
Fix 3 - Tinklo adapteriai
Šie veiksmai yra tokie patys kaip ir „Fix 2“, tik jūs tikrinate „Tinklo adapteriai“.
- Pasirinkite mygtuką „ Start “, tada įveskite „ device “.
- Atidarykite „ Device Manager “.
- Išskleiskite skyrių „ Tinklo adapteriai “.
- Kiekvieną iš šių parinkčių patikrinkite dešiniuoju pelės klavišu ir pasirinkite „ Properties “.
- Pažymėkite langelį „ Leisti šiam įrenginiui pažadinti kompiuterį “, tada pasirinkite „ Gerai “ kiekvienai tinklo plokštei.
Jei vis dar turite problemų su „Windows 10“ kompiuteriu, gali būti programa, kuri nuolat veikia jūsų kompiuteryje ir kuri saugo jį, arba dar blogiau, virusą. Naudokite mano Bibliją, kad jūsų „Windows“ kompiuterio paleisti greičiau, kad galėtumėte valdyti, kas veikia jūsų kompiuteryje.