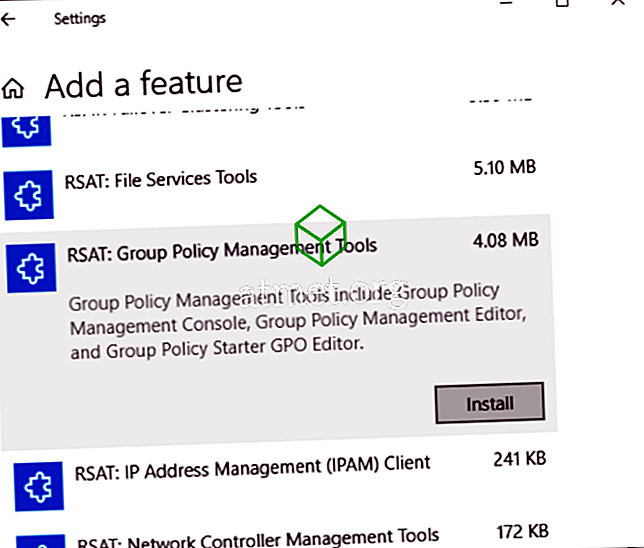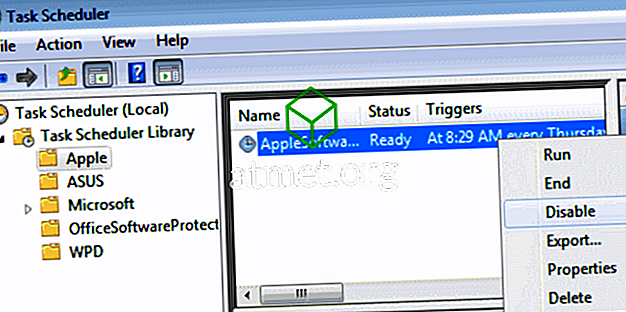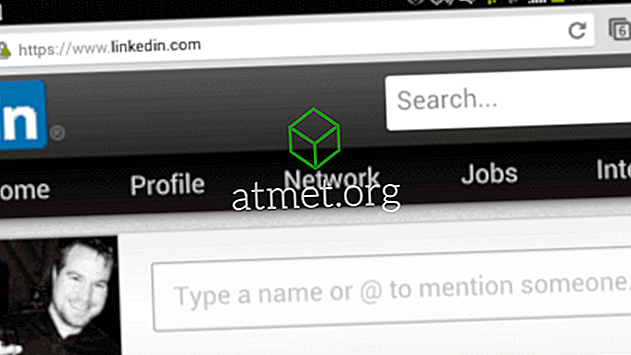Galimybė valdyti grupės politiką domene per grupės strategijos valdymo konsolę pagal numatytuosius nustatymus nėra prieinama „Microsoft Windows 10“ ar „Windows 8“. Pirmiausia reikės įdiegti nuotolinio serverio administravimo įrankius, tada jį įjungti. Štai kaip tai padaryta.
Pastaba: „Windows 10“ nuotolinio serverio administravimo įrankius galite įdiegti tik visiškai atleidus „Windows Professional“ arba „Windows Enterprise“. Priešingu atveju gausite „ Šis naujinimas neatitinka jūsų kompiuterio. “, Kai bandote ją įdiegti.
„Windows 10“ versija 1809 ir aukštesnė
- Dešiniuoju pelės mygtuku spustelėkite mygtuką Pradėti ir pasirinkite „ Nustatymai “> „ Programos “> „ Valdyti pasirinktines funkcijas “> „ Pridėti funkciją “.
- Pasirinkite „ RSAT: grupės politikos valdymo įrankiai “.
- Pasirinkite „ Install “, tada palaukite, kol „Windows“ įdiegs šią funkciją. Galiausiai jis turėtų pasirodyti kaip „ Pradėti “> „ Windows administravimo įrankiai “ parinktis.
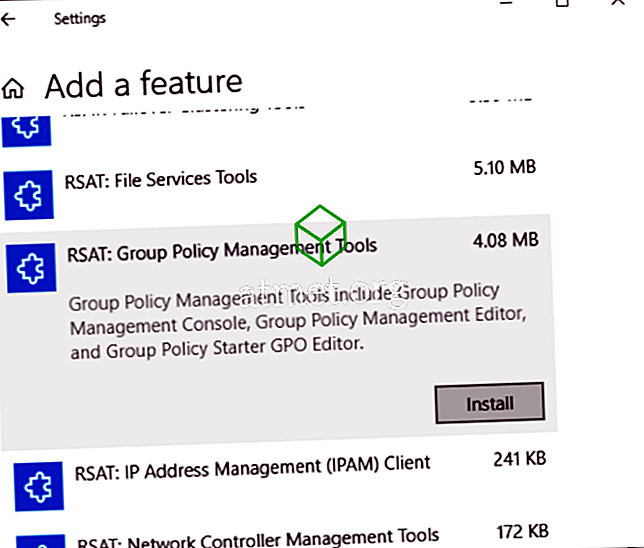
„Windows 8“ ir „Windows 10“ versija 1803 arba žemesnė
- Priklausomai nuo jūsų „Windows“ versijos, atsisiųskite ir įdiekite vieną iš šių parinkčių:
- Nuotolinio serverio administratoriaus įrankiai Windows 10
- Nuotolinio serverio administratoriaus įrankiai Windows 8
- Nuotolinio serverio administratoriaus įrankiai Windows 8.1
- Dešiniuoju pelės mygtuku spustelėkite mygtuką Pradėti ir pasirinkite „ Valdymo skydas “. (Pastaba: kai kuriose konfigūracijose galite pereiti prie 8 veiksmo.)
- Pasirinkite „ Programos “.
- Skiltyje „ Programos ir funkcijos “ pasirinkite „ Įjungti arba išjungti „ Windows “funkcijas “.
- Slinkite žemyn ir išplėskite skyrių „ Nuotolinio serverio administravimo įrankiai “.
- Išskleisti „ Feature Administration Tools “.
- Įsitikinkite, kad pažymėtas „ Group Policy Management Tools “, tada pasirinkite „ OK “.
- Dabar turite turėti parinktį „ Administravimo įrankiai “ meniu Pradėti. Iš ten pasirinkite bet kurią reikalingą grupės politikos priemonę.