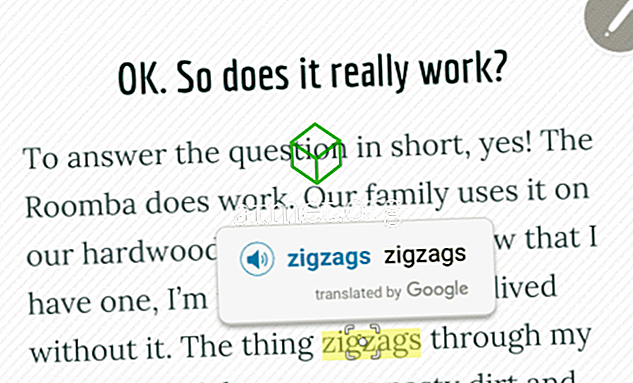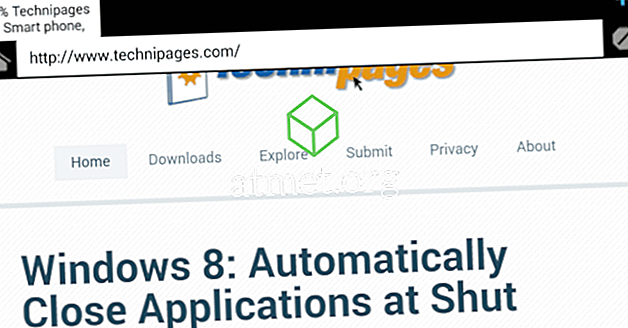Nors galite padaryti viską, ką galite, kad galėtumėte rūpintis savo kompiuteriu, ateis laikas, kai reikia kreiptis į trikčių šalinimo būdus. Technika, kurią naudotojai kreipiasi, vadinama „Švariu įkrovimu“.
Yra keletas trūkumų, susijusių su „Clean Boot“ atlikimu, tačiau tai gali būti verta. Galų gale, tai gali būti trikčių šalinimo metodas, kuris gali ištrinti jūsų kompiuterį iš problemos, su kuria šiuo metu yra.
Kas yra „Windows Clean Boot“?
„Windows Clean boot“ yra tada, kai jūsų kompiuteris naudoja tik būtinas paslaugas ir failus, kuriuos reikia paleisti. Tai reiškia, kad jos sukurtos bendrosios funkcijos gali neveikti. „Clean Boot“ tai atlieka taip, kad sistemos administratorius galėtų nustatyti, kas yra problema.
Kai trikčių šalinimo technika gali rasti problemą, pagaliau galėsite įprastai paleisti „Windows“ kompiuterį. Tai reiškia, kad nebereikia pažvelgti į nuobodu ir nuobodu dizainą. Švarus įkrovimas gali būti naudingas, kai taip pat kyla problemų diegiant naujinimą.
Kaip atlikti „Windows Clean Boot“
Norėdami atlikti šį metodą, turėsite prisijungti kaip administratorius. Jei jau turite tokio tipo prieigą, dešiniuoju pelės mygtuku spustelėkite „Windows“ paleidimo mygtuką ir pasirinkite paiešką.

Paieškos parinktyje įveskite msconfig ir spustelėkite parinktį Sistemos konfigūracija. Kai pasirodys naujas langas, spustelėkite skirtuką Paslaugos. Apatiniame kairiajame kampe pamatysite parinktį Slėpti visas „Microsoft“ paslaugas, spustelėkite jį, o po to - „Išjungti viską“ mygtuką. Dar nespauskite OK,

Dabar spustelėkite skirtuką Pradėti ir pasirinkite parinktį Atidaryti užduočių tvarkyklę. Tai bus vienintelė parinktis laukelyje ir mėlyna. Dabar turėtumėte ieškoti užduočių tvarkyklės su visomis programomis, kurios bus paleistos, kai įjungsite kompiuterį. Spustelėkite programą, kuri, jūsų manymu, suteikia jums visas šias problemas, ir spustelėkite mygtuką Išjungti dešinėje apačioje.

Jums reikės pakartoti šiuos veiksmus visoms programoms, kurios, jūsų manymu, kelia problemų. Išjungę visas programas, spustelėkite „X“, kad uždarytumėte „Task Manager“ langą ir spustelėkite „OK“ sistemos konfigūracijos lange.

Paleiskite kompiuterį iš naujo, o kai jis vėl paleidžiamas, veikia tik pagrindinės programos. Pabandykite paleisti programą arba įdiegti naujinimą, kuris, jūsų manymu, yra atsakingas. Jei vis dar kyla problemų, nors paleidote programą „Clean Boot“, tai reiškia, kad tai nėra programinės įrangos problema.
Jei matote, kad „Clean Boot“ viskas veikia sklandžiai, tai patvirtina, kad dirbate su programinės įrangos problema. Grįžkite į langą Paslaugos ir panaikinkite žymės langelį Slėpti visas „Microsoft“ paslaugas. Kai parinktis vėl pasirodo, panaikinkite tik viršutinę „Microsoft“ parinkčių pusę. Iš naujo paleiskite kompiuterį ir pažiūrėkite, ar problema tęsiasi.
Jei taip, išvalykite „Microsoft“ paslaugų apatinę pusę. Jei problema būtų išnykusi, tuomet jūs žinote, kad problema yra apatinėje „Microsoft“ paslaugų pusėje.
Kaip gauti kompiuterį Atgal į įprastą
Kadangi jūs nesate „Clean Boot“ amžinai, atėjo laikas išeiti iš jo. Dešiniuoju pelės mygtuku spustelėkite „Windows“ meniu Pradėti ir spustelėkite parinktį Paieškos. Dar kartą įrašykite msconfig ir paspauskite Enter. Eikite į skirtuką Paslaugos ir spustelėkite žymės langelį Slėpti visas „Microsoft“ paslaugas ir pasirinkite „Įgalinti visą funkciją“.

Pažymėkite programos, kuri suteikia jums problemų, langelį, tada spustelėkite skirtuką Pradėti. Spustelėkite Atidaryti užduočių tvarkyklę ir spustelėkite paleisties programą (pakartokite šį procesą kiekvienai paleisties programai).
Uždarykite užduočių tvarkyklę ir spustelėkite Gerai, kad uždarytumėte sistemos konfigūravimo langą. Spustelėkite mygtuką Paleisti iš naujo, ir jūs gerai einate.
Išvada
Kai kurie sprendimai yra lengviau nei kiti, bet jei norite, kad problema išnyktų, jūs neturite kito pasirinkimo, kaip tik tai padaryti. Tikimės, kad jums nereikės spręsti šio klausimo dar kartą ar bent jau ilgą laiką.