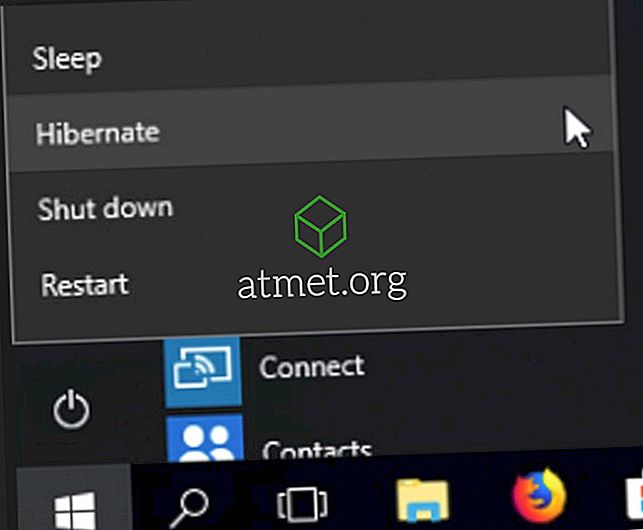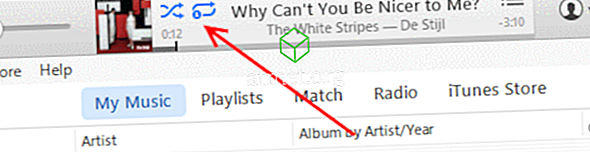Žinodami, kaip pataisyti „Microsoft Windows 10“ nustatymus, gali būti tikras gelbėtojas. Jei dėl kokių nors priežasčių neteksite prieigos prie jo, negalėsite atlikti jokių pakeitimų savo kompiuteryje. Priežastis, kodėl „Windows“ nustatymų programa gali nepavykti, gali skirtis, tačiau yra įvairių būdų, kuriuos galite pabandyti ją išspręsti.
Gali būti, kad atnaujinimo klaida buvo neteisingai sukonfigūruota arba galbūt įdiegėte programinę įrangą, kuri daro programos veikimo sutrikimą. Tai gera idėja žinoti, kas ją sukėlė, bet jūs tikriausiai negalėjote rūpintis tuo, kodėl ir norite, kad jis būtų nustatytas dabar.
Ką daryti, kai „Windows“ nustatymų programa neatidaroma
Jei jūs pateksite į „App Store“ arba „Windows“ nustatymas visai nebus atidarytas, čia yra patarimas, kurį galite pabandyti. Kartais bandant „Microsoft“ trikčių šalinimo priemonę, reikia išspręsti šią problemą. Nėra garantijos, kad trikčių šalinimo priemonė veiks, bet tai tikrai verta pabandyti.
Nustatykite „App App“ naudodami komandų eilutę
Kartais vienintelis pataisymas ir programa, kai ji suteikia jums problemų, yra pašalinti ir tada iš naujo įdiegti. Yra kodas, kurį galite naudoti su komandų eilute, kuri ne tik pašalins nustatymų programą, bet ir visas „Windows“ programas.
Įsitikinkite, kad paleidus komandų eilutę naudojate jį kaip administratorių. Greitas būdas atidaryti komandų eilutę yra dešiniuoju pelės klavišu spustelėję „Windows“ meniu Pradėti ir pasirinkę šią parinktį.

Kai turėsite komandų eilutę, įveskite šią komandą:
Get-AppXPackage | Foreach {Add-AppxPackage -DisableDevelopmentMode -Register "$($_.InstallLocation)AppXManifest.xml"}
Naujos administratoriaus paskyros kūrimas
Dramingi laikai reikalauja drastiškų priemonių, jei nieko iki šiol neveikia, galite pabandyti sukurti naują administratoriaus paskyrą. Tai galite padaryti įvesdami lusrmgr.msc paieškos laukelyje. Kai pasirodys Bendras konsolės dokumentas, pasirinkite Vartotojai ir dešiniuoju pelės mygtuku spustelėkite Naujas vartotojas .

Pridėkite savo informaciją laukelyje, kuris bus rodomas, ir atsijunkite nuo dabartinės administratoriaus paskyros, kurią naudojate. Prisijunkite prie naujos paskyros paspausdami CTRL + Alt + Del, taip pat galite pasiekti jį per meniu Pradėti.
Tai galite padaryti tik tuo atveju, jei turite „Windows 10 Pro“, bet kadangi dauguma vartotojų turi „Windows 10“, „Home Edition“ leidžia pamatyti, kokių veiksmų turėsite atlikti atlikdami šią versiją.
Jei norite sukurti naują langą, naudodami komandų eilutę, įveskite šią komandą:
net user newusername newpassword /add
Komandų eilutėje turėtų būti nurodyta, kad komanda sėkmingai įvesta. Kai tai bus padaryta, eikite į Valdymo skydą> Vartotojo paskyra Tvarkykite kitą paskyrą . Pasirinkite ką tik padarytą paskyrą ir pasirinkite parinktį „Administratorius“. Patikrinkite, ar dabar galite atidaryti „Settings“ programą.
Tikimės, kad dabar galėsite naudoti programą „Nustatymai“. Nepamirškite prisiregistruoti iš senosios paskyros ir į naują. Dabar atėjo laikas perkelti visus failus į naują paskyrą.
Kaip perkelti failus iš vieno „Windows“ administratoriaus paskyros į kitą
Failų perkėlimas iš vieno administratoriaus abonemento į kitą nėra toks sunkus, kaip atrodo. Jums reikės paleisti išeinant į sistemos kietąjį diską „File Explorer“. Spustelėkite skirtuką Peržiūrėti ir pažymėkite parinktį Paslėpti elementai.

Eikite į seną naudotojo paskyrą, kuri yra „File Explorer“, kitaip tariant, C: / Vartotojai / senas paskyros pavadinimas. Du kartus spragtelėkite ant jo ir turėtų būti rodomas raginimas, kad šiuo metu neturite leidimo pasiekti paskyrą.
Nereikia panikos, spustelėkite Tęsti ir įveskite savo slaptažodį bei nukopijuokite ir įklijuokite failus, kuriuos norite perkelti. Tai taip pat puiki galimybė atlikti tam tikrą failų valymą ir atsikratyti failų, kurių jums nereikia.
Perkelkite failus į C: / Users / newusername . Pasirinkite Taip, kai pamatysite pranešimą, kuriame klausiama, ar norite sujungti dvi sąskaitas.
Išvada
Tikimės, kad čia paminėti patarimai vėl pradės veikti „App“ programoje. „Microsoft“ žino apie šią problemą ir, jei to dar nepadarėte, turėtumėte gauti atnaujinimą, kuris greitai išspręs problemą. Ar turite patarimą, kurį neminėčiau? Jei taip, praneškite mums, kas yra komentaruose.