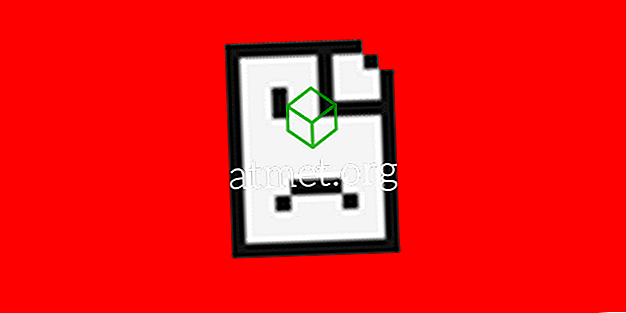Ar norite, kad „rašytumėte“ kelis sparčius užrašus ir saugotumėte juos priešais be popieriaus ar rašiklio?
Langų lipdukai yra puikus būdas tai padaryti. Tai viena iš geriausių „Windows“ funkcijų ir suteikia galimybę sukurti ir įdėti virtualius užrašus kompiuterio ekrane. Tai padeda jums prisiminti tai, ką reikia padaryti, arba idėjas, kurias norite prisiminti, bet negali sutelkti dėmesio į 100%.
„Sticky Notes“ programa yra prieinama „Windows Vista“, 7 ir 10 versijose bei kitose versijose. Tai paprasta naudoti ir yra daugelio „Windows“ naudotojų mėgstamiausia.

Privalumai ir trūkumai naudojant lipnias pastabas
Lipnios pastabos visada naudingos tiek skaitmeniniu, tiek IRL. Tačiau, priklausomai nuo jūsų poreikių, gali būti geresnių galimybių, įskaitant trečiųjų šalių priminimo programas, kurios geriau atitiktų šį tikslą. Atsargiai pasverkite savo parinktis ir nuspręskite, kas yra geriausias pasirinkimas.
- Paprasta naudoti
- Greitas nustatymas
- Visada matoma
- Ne aparatinės įrangos intensyvumas
Minusai
- „Bad Space Utility“
- Mažas duomenų talpa
- Gali sparčiai augti
Galite įsigyti USB diską su „ Microsoft Windows 10 Home Edition“ ir prisijungti prie milijonų vartotojų visame pasaulyje platformoje, kuri laikoma pramonės standartu.
„Sticky Notes“ „Windows Vista“
Jei norite naudoti „Windows Vista“ lipdukus, atlikite šiuos veiksmus:
1. Spustelėkite šoninę juostą ir pasirinkite parinktį „Pridėti programėlę“.
2. Meniu pasirinkite „Notes“ piktogramą ir vilkite virš šoninės juostos arba į darbalaukį.
3. Jei norite atlikti keletą pastabų, pvz., Spalvų ir šrifto, pakeitimų, turite pereiti prie jo nustatymų spustelėdami veržliarakčio piktogramą.
4. Paspaudę dešinėje antraštės srityje, galite pasirinkti meniu „Nepermatomumas“, kuris leis jums padaryti lipnias pastabas skaidrias, kol perkelsite žymeklį ant jo.
„Sticky Notes“ „Windows 7“
Jei „Windows 7“ norite naudoti lipdukus, atlikite šiuos veiksmus:
1. Eikite į pradžios meniu ir pasirinkite lipdukus pagal priedus. Pradžios meniu paieškos laukelyje taip pat galite įvesti „lipnias pastabas“. Numatytosios pastabos bus geltonos spalvos su 11 taškų Segoe Print šriftu.
2. Jei yra daugiau teksto, nei jis gali būti rodomas lipniajame užraše, dešinėje pusėje gausite slinkties juostą. Jei norite pakeisti dydį, tiesiog reikia nuvilkti apatinį dešinįjį kampą.
3. Norėdami sukurti naują pastabą, spauskite ant „+“ ženklo, esančio viršutiniame kairiajame lipduko lape.
4. Norėdami ištrinti pastabą, viršutiniame dešiniajame kampe turite paspausti „x“ ženklą.
5. Norėdami pakeisti užrašų spalvą, tiesiog spustelėkite dešiniuoju pelės klavišo meniu.
„Sticky Notes“ „Windows 10“
Jei „Windows 10“ norite naudoti lipdukus, atlikite šiuos veiksmus:
1. Pradžioje, paieškos tipas lipnus ir paspauskite mygtuką „Enter“.

2. Norėdami pakeisti dydį, jį reikia vilkti iš apatiniame dešiniajame kampe.
3. Norėdami pakeisti spalvą, dešiniuoju pelės mygtuku spustelėkite ir pasirinkite savo pasirinktą spalvą.
4. Norėdami sukurti naują lipduką, galite spustelėti „+“ ženklą viršutiniame kairiajame kampe.
5. Jei norite ištrinti šią pastabą iš darbalaukio, spustelėkite viršutiniame dešiniajame kampe esantį „x“ ženklą.
Lipniose pastabose nėra oficialaus formatavimo įrankio, tačiau galite naudoti įprastinius sparčiuosius klavišus, kad formatuotumėte tekstą, įskaitant:
- Ctrl + B (paryškintas)
- Ctrl + I ( kursyvu )
- „Ctrl“ + „T“
- Ctrl + U ( pabraukimas )
- „Ctrl“ + „Shift“ + L ( įrašų sąrašas )
- Ctrl + Shift +> ( padidinti teksto dydį )
- „Ctrl“ + „Shift“ + <( sumažinti teksto dydį )
- „Ctrl“ + R ( dešinėn išlygiavimas)
- „Ctrl“ + „E“ ( centro išlygiavimas)
- „Ctrl“ + L ( kairysis lygiavimas)
- Ctrl + 1 ( pridėti vieną eilutę)
- Ctrl + 2 ( pridėti dvigubos eilutės erdvę)
- Ctrl + 5 ( pridėkite 5 eilutes)