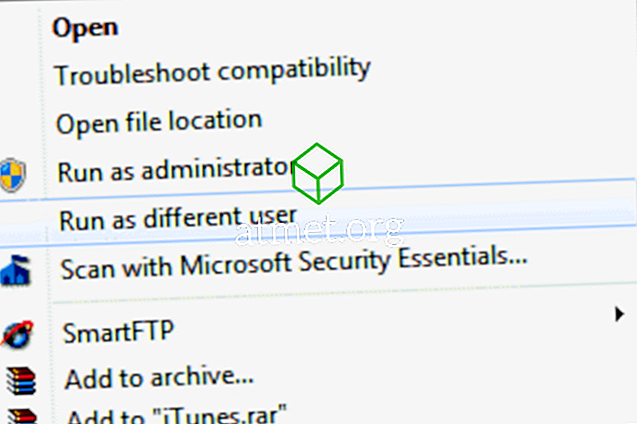„Microsoft Windows 10“ perdirbimo dėžės ištuštinimas dabar yra toks pat paprastas kaip ir ankstesnėse versijose. Viskas, ką jums reikia padaryti, yra dešiniuoju pelės klavišu ant perdirbimo dėžės ir pasirinkite parinktį, kad ją ištuštintumėte. Kadangi ne visada galite prisiminti tai padaryti, užprogramavote kompiuterį, kad tai atliktumėte automatiškai.
Dabar problema yra ta, kad negalite prisiminti, kaip atšaukti nustatytą funkciją. Nesijaudinkite, šis vadovas parodys jums viską, ką reikia padaryti, kad jį atšauktumėte. Funkcijos išjungimas gali būti gelbėtojas, nes jis suteiks jums laiko susigrąžinti failą, kurį galbūt atsiuntėte perdirbimo konteineriui.
Geros naujienos yra tai, kad perdirbimo dėžės išjungimas ištuštinimo metu yra greitas ir paprastas. Norėdami pradėti, paspauskite „Windows“ ir „I“ mygtukus, kad atidarytumėte langą „Settings“. Eikite į Sistemą ir laikykite.

Funkcija, kuri yra atsakinga už ištuštinimą, vadinama „Storage Sense“. Norėdami neleisti, kad ši parinktis atliktų savo darbą, perjunkite jį. Jei norite padaryti dar daugiau pakeitimų saugojimo prasme, spustelėkite parinktį, kurioje nurodoma, kaip pakeisti, kaip automatiškai atlaisvinti erdvę.
Čia galite atlikti pakeitimus, pvz., Pakeisti, kiek dažnai norite išvalyti perdirbimo konteinerį, jei jį palikote. Galite rinktis iš tokių parinkčių, kaip kasdien, kiekvieną savaitę, kiekvieną mėnesį ir mažos laisvos vietos diske.

Taip pat yra skyrius, pavadintas „Laikini failai“. Čia pamatysite dvi parinktis. Jums bus leista nuspręsti, kada turėtų būti ištrinti laikinieji failai, o kitas, kai failai atsisiunčiami aplanke „Atsisiųsti“.

Jei norite, kad „Storage“ jausmas nebeveiktų, įsitikinkite, kad po paskutiniojo meniu pasirinkite šį paskutinį variantą. Pačioje apačioje taip pat yra galimybė naudoti saugojimo prasmę ten ir tada.
Kitas būdas, kuriuo galite išjungti perdirbimo dėžę, yra prieigos prie jo savybių. Dešiniuoju pelės mygtuku spustelėkite ant perdirbimo dėžutės piktogramos ir spustelėkite „Properties“ (ypatybės). Pasirinkite diską, kurį norite jį išjungti, ir pasirinkite parinktį, kuri sako Negalima pašalinti failų į šiukšlinę, ištrinti failus iš karto.

Jei norite išjungti visų diskų perdirbimo dėžę, turėsite pakartoti šį veiksmą kiekvienam diskui.
Išvada
Kaip matote, labai lengva neleisti „Windows 10“ kompiuteriui išvalyti perdirbimo dėžės. Abu čia paminėti variantai yra greitai ir pradedantiesiems draugiški. Kurį metodą ketinate išbandyti pirmiausia? Leiskite man žinoti toliau pateiktose pastabose.