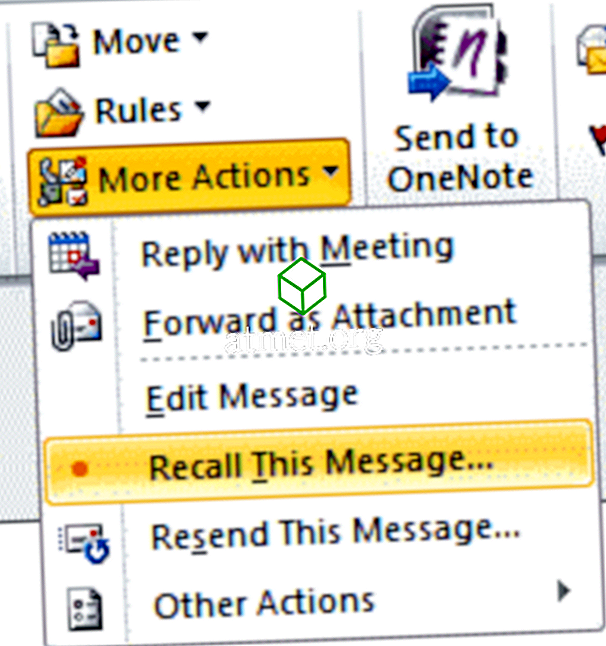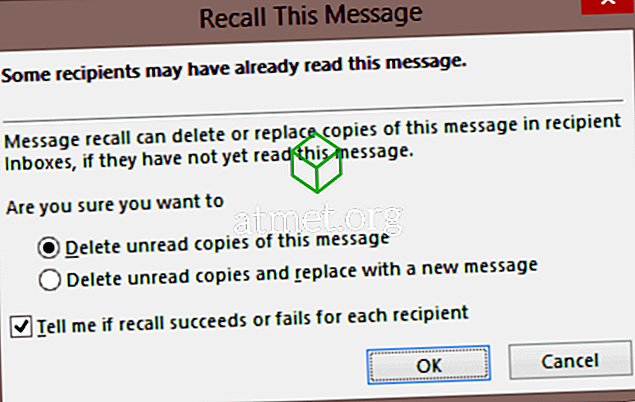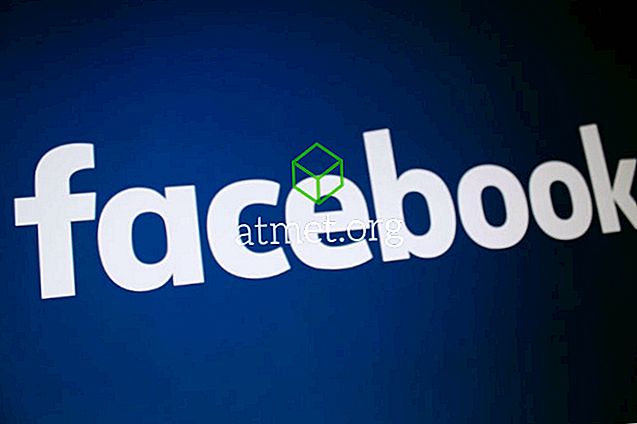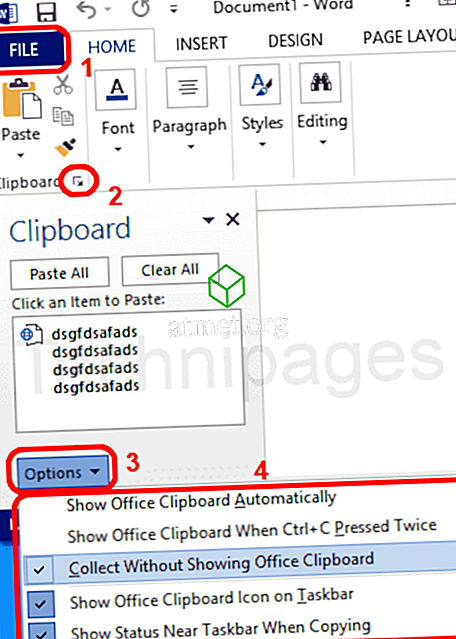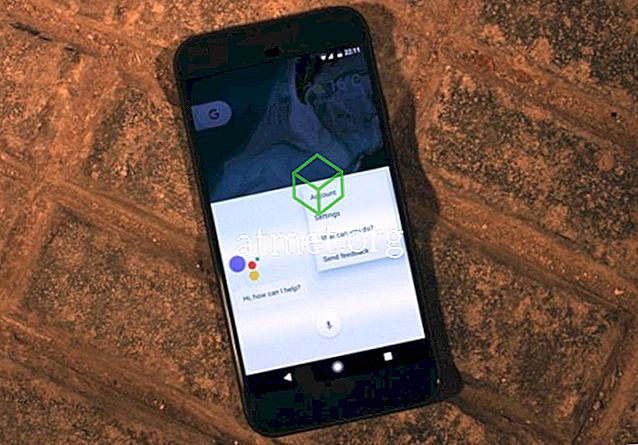Atsiųskite savo el. Laišką „Microsoft Outlook 2019“ arba 2016 m., Jei išsiuntėte pranešimą, kad norėtumėte turėti antrą galimybę siųsti. Atlikę šiuos el. Laiškus, atlikite šiuos veiksmus kuo greičiau, kad užtikrintumėte geriausius rezultatus.
Ši parinktis veiks tik gavėjams, kurie naudoja „Outlook“ ar kitą suderinamą el. Pašto klientą. Atšaukimas galimas tik „Windows“ klientams. „Outlook 2016“ „Mac“ nepalaiko atminties parinkties.
- Atidarykite aplanką „ Išsiųstas paštas “ arba kitą aplanką, kuriame saugomi jūsų išsiųsti elementai.
- Atidarykite pranešimą (dukart spustelėkite, kad atidarytumėte naują langą) .
- Skirtuko „ Pranešimas “ skiltyje „ Perkelti “ pasirinkite parinktį „ Veiksmai “.
- Pasirinkite „ Atšaukti šį pranešimą “
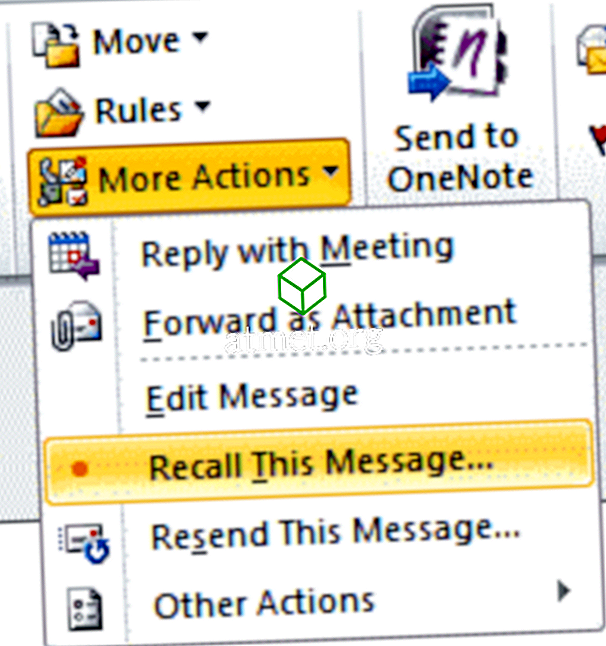
- Pasirinkite, ar „ Ištrinti neskaitytas šio pranešimo kopijas “ arba „ Ištrinti neskaitytas kopijas ir pakeisti nauju pranešimu “. Taip pat galite patikrinti „ Pasakykite man, jei gavėjas sugrįžta arba nepavyksta. Langelyje, jei norite gauti el. Laišką, kuriame nurodoma, ar pranešimas buvo atšauktas, ar ne.
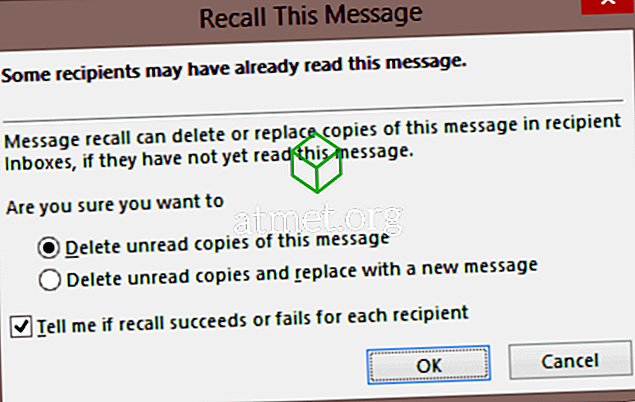
- Pasirinkite „ OK “.
Tada bus bandoma priminti pranešimą iš kiekvieno gavėjo. Jei gavėjas jau skaito pranešimą, pranešimas nebus atšauktas. Jei gavėjas neskaito pranešimo, jis bus atšauktas .
DUK
Pažymėjau laukelį „ Pasakykite man, jei prisiminimas sugrįžta arba nepavyksta“. Ir negavote patvirtinimo, kad mano pranešimas buvo atšauktas. Kaip man žinoti, kad mano prisiminimas veikė?
Kartais užtrunka tam tikras laikas, kol bus gautas patvirtinimas. Radau, kad kartais turite palaukti, kol gavėjas vėl prisijungs prie „Outlook“.
Ar gavėjas žino, kad prisiminiau pranešimą?
Kai kuriais atvejais taip. Kartais gavėjas gali matyti pranešimą, rodantį gautų laiškų aplanką, kuriame teigiama, kad yra bandymas atšaukti. Šis pranešimas gali būti matomas netgi tuomet, kai pranešimas sėkmingai atkuriamas.
„Outlook“ programoje trūksta veiksmų ir atkūrimo parinkčių. Kaip gauti jį atgal?
Programoje „Outlook 2016“ galite tinkinti kiekviename skirtuke esančius elementus. Taigi yra tikimybė, kad galbūt jis buvo pakeistas anksčiau ir ši parinktis buvo pašalinta. Tai galite keisti spustelėję rodyklę „ Tinkinti greitą prieigą “, tada viršutinėje kairiojoje lango dalyje pasirinkite „ Daugiau komandų… “. Iš ten pasirinkite „ Quick Access Toolbar “, kad pakeistumėte galimas parinktis. Jei norite lengvai pasirinkti, tiesiog pasirinkite mygtuką „ Atstatyti “.
Gavau pranešimą, kuriame sakoma: „Bandoma operacija nepavyko. Negalima rasti objekto, kai bandžiau priminti pranešimą.
Tikėtina, kad jūsų „Outlook“ klientas bus sugadintas. Išbandykite šiame „Microsoft“ atsakymų pranešime aprašytus veiksmus.