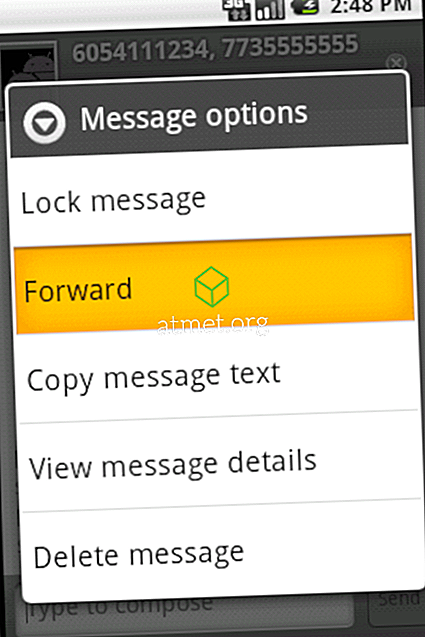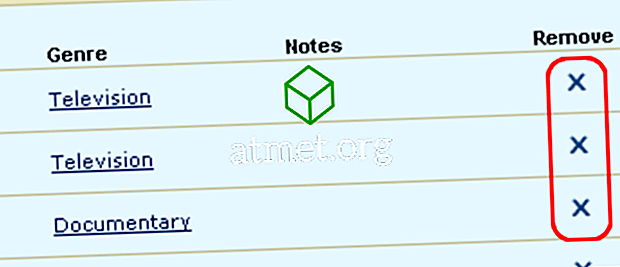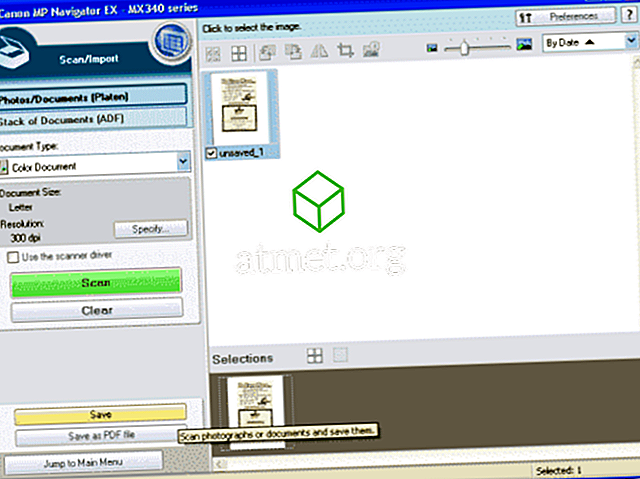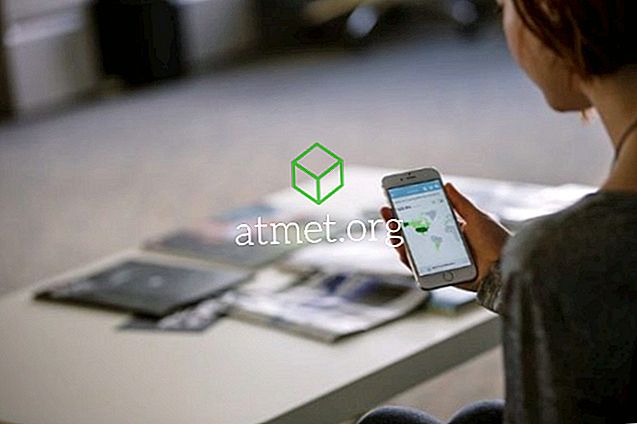„Microsoft Windows“ ir „Office“ tamsus režimas buvo įdiegtas 2016 m. Naujausia „Office“ versija suteikia galimybę pasirinkti vieną iš dviejų galimų tamsių režimų. Be estetinio pasirinkimo, jūsų ekranas turi didelę naudą, kai yra didelis kontrastas ir daugiausia tamsios spalvos.
Naktį ar silpnai apšviestose patalpose dirbantiems naudotojams jų akys nebus užsikimšusios nuo ryškaus ekrano paviršiaus, ypač tiems, kurie dirba su keliais ekranais.
Įjungus tamsią režimą tapo tendencija, o daugelis aukšto lygio svetainių, pvz., „Twitter“ ir „YouTube“, pateko į tamsiojo režimo žaidimą.
Asmenys, kurie daug laiko praleidžia prie kompiuterių ekranų, supranta, kad tamsios spalvos fonas ramina jūsų akis. Priešingai, ryškūs fonai sukelia įtampą akims dėl stiprios šviesos.

„Outlook Dark Mode“ privalumai ir trūkumai
Tamsus režimas yra puiki funkcija, ypač tiems, kurie naršydami naktį, bet gali turėti tam tikrų klausimų, kuriuos turėtumėte žinoti. Be to, kai kurie gali patirti atsilikimą ar lėtą pakrovimą, ypač turinį turinčiuose el. Laiškuose, kurie ateis kaip šokas jūsų akims.
Privalumai- Lengva ant akių
- Sumažina ekrano energijos suvartojimą
- Sumažina blizgesį
Minusai
- Šokas, kai atidarote baltą puslapį
- Kai kurie laiškai gali būti balti prieš juos įkeliant
- Mažos kontrasto problemos
Jei neturite „ Microsoft Outlook“, galite atsisiųsti vieną iš „Amazon“ nemokamai su savo skaitmeninėmis paslaugomis ir jis veiks su „Windows“ OS.
„MS Outlook“ individualizavimas
Asmuo gali individualizuoti savo „Outlook“ nustatymus ir gauti tamsų režimą. Kai režimas bus įjungtas, jis bus taikomas visoms „Office“ programoms. Pvz., Jei asmuo asmeniškai pritaikė savo nustatymus MS Word ir įgalino tamsią režimą, tas pats režimas bus taikomas „PowerPoint“ ir visoms kitoms „Office“ programoms jų kompiuteryje.
Galite pakeisti programos temą ir foną tiesiogiai iš paskyros nustatymų. Pirmas žingsnis yra atidaryti biuro programą, kurios temą ar foną norite pakeisti.
Toliau spustelėkite skirtuką Failas, kad jį atidarytumėte, ir pasirinkite Paskyra. Spustelėję bus atidaryti įvairūs su paskyra susiję nustatymai. Spustelėkite išskleidžiamąjį sąrašą „Office“ tema. Jūsų temos parinktys yra baltos, spalvingos, juodos arba tamsiai pilkos.
Kad įjungtumėte tamsią režimą, pasirinkite vieną iš paskutinių dviejų pasirinktų parinkčių: juodos arba tamsiai pilkos spalvos.
Jis paveiks visas „MS Office“ programas
Kai bus pasirinkta tema, ji bus automatiškai taikoma visoms „Office“ programoms, palaikomoms ir įdiegtoms per „Windows“.
Taip pat galima keisti visų „Office“ programų foną ir taikyti naują modelį. Tiesiog reikia spustelėti išskleidžiamąjį sąrašą „Office Background“, kuriame bus daug galimybių. Pasirinkite pasirinktą foną.
Taigi, jei pasirinkote „Outlook“ foną, jis bus automatiškai taikomas visoms kitoms „Office“ programoms.
Jis veikia per kitas programas, kaip gerai
Kitas būdas pakeisti „Office“ programų temą ir foną yra per „Office“ parinktis. Dar kartą atidarykite programą, pvz., „PowerPoint“.
Spustelėkite mygtuką Failas ir eikite į Parinktys. Atsidarys naujas „Windows“. Jis parodys pasirinktos konkrečios „Office“ programos parinktis. Spustelėkite piktogramą Bendra. Čia rasite temos parinktį.
Jei norite įjungti tamsųjį režimą, spustelėkite juodą arba tamsiai pilką.
Naujausia „Microsoft“ įdiegta funkcija yra galimybė įjungti „Dark“ režimą „Outlook“. Tai galima tik „Office 365“.
Norėdami gauti tamsią režimą, prisijunkite prie „Outlook“. Spustelėkite „Išbandyti naujas parinktis“. Bus įjungtas naujas režimas. Šiame naujame režime galėsite įjungti tamsųjį režimą. Jei norite ją įjungti, spustelėkite piktogramą Nustatymai.
Pasirinktose parinktyse pasirinkite tamsųjį režimą.
Galite persijungti į spalvų režimą
Grįžimas prie spalvoto režimo taip pat labai lengva. Pasirinkus parinktis, pvz., Šviesos režimą, tamsią režimą galima lengvai pakeisti.