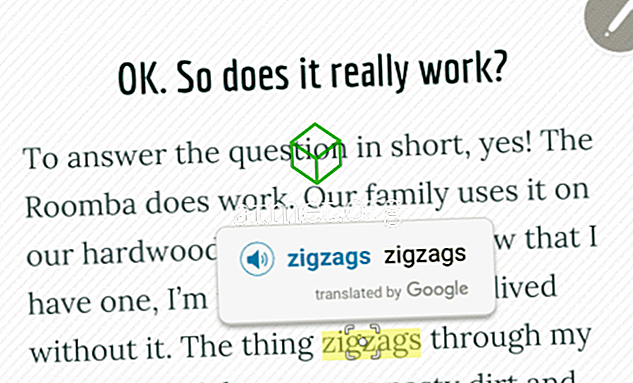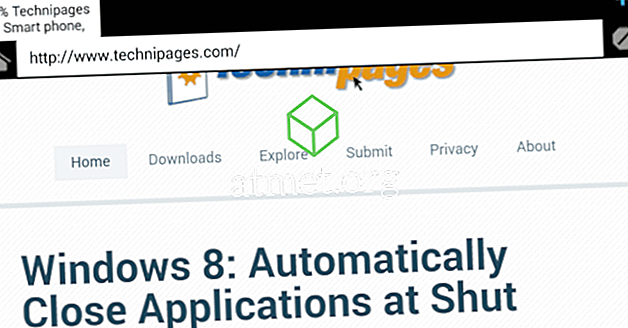„Microsoft“ pristatė „Windows 10“ parinktį pritaikyti ekrano skiriamąją gebą. Galite pakeisti kompiuterio ekrano skiriamąją gebą pagal savo poreikius.
Jus aptiksite ilgą pasirinkimų sąrašą. Tai gali būti naudinga ir bloga vartotojams. Technikos mėgėjai galės mėgautis įvairiomis galimybėmis, tačiau kai kuriems naudotojams bus sunku pasirinkti iš per daug parinkčių.
Nepriklausomai nuo to, ar jums patinka ši funkcija, ar neapykantos, tikriausiai norėsite bent jau tai išbandyti. Koks yra ekrano rezoliucijų keitimo ir kaip tai padaryti?
Kodėl norite pakeisti ekrano skiriamąją gebą?
Šiomis dienomis visi džiaugiasi didelės raiškos ekranais. Aparatūra vaidina pagrindinį vaidmenį ekrano ekrane, tačiau programinė įranga tam tikru mastu taip pat gali pagerinti vartotojo patirtį.
Kiekvienas perka HD ekranus, kad sužinotų apie nuostabų žaidimų ir kino filmą. Bet jūs galite padaryti dar vieną triuką, kad pagerintumėte savo vaizdo kokybę.
„Windows 10“ yra pirmaujanti operacinė sistema. Senesnėse „Windows“ operacinėse sistemose buvo ribotos funkcijos, tačiau „Windows 10“ sistemoje galite kiek įmanoma padidinti savo naudotojo patirtį.
Vienas iš šių pavyzdžių - rodyti ekrano bloko skiriamąją gebą plačiame diapazone. Tai galite padaryti tinkindami ekrano skiriamąją gebą:
1. Eikite į programą „ Nustatymai “ ir ištirkite ekraną . Raiškos nustatymus rasite „ Išplėstiniai nustatymai“.



2. Pažvelkite į išplėstinius nustatymus. Čia turite spustelėti adapterio nustatymus. Jame pateikiama informacija apie kompiuterio rodymo galimybes.

3. Adapterio skirtuke yra tik du mygtukai. „Properties“ (ypatybių) mygtukas yra viršutinėje adapterio nuostatų pusėje. Apatinėje pusėje pamatysite mygtuką Visi režimai .
4. Turite paspausti ant visų sąrašų sąrašų. Spustelėjus jį bus rodomas ilgas ekrano rezoliucijų sąrašas.
5. Dabar pasirinkite savo pasirinkimo ekrano skiriamąją gebą. Daugelis iš mūsų nežino apie ekrano rezoliucijų funkciją. „Windows“ taip pat pasiūlys tinkamą ekrano skiriamąją gebą. Mes turime tai išlaikyti ar pakeisti.
6. Galiausiai patvirtinkite savo pasirinkimą paspausdami Taikyti Jūsų monitoriaus ekranas mirksi sekundę. Po mirksėjimo pamatysite naują rezoliuciją.
Jei jums nepatinka pasirinktas raiškos nustatymas, galite išbandyti kitas parinktis. Tiesiog grįžkite į vieną žingsnį ir iš naujo nustatykite viską, pasirinkdami kitą skiriamąją gebą, kol rasite tą, kuris jaučiasi patogus.
Taip pat galbūt norėsite pakeisti rezoliuciją, atsižvelgiant į tai, kokias užduotis vykdote bet kuriuo momentu. Vėlgi, viskas, ką jums reikia padaryti, yra sekti veiksmus ir koreguoti rezoliuciją, kai darote skirtingus dalykus „Windows“ operacinėje sistemoje 10. Kai kurie žmonės atsiskaito panašiai ir niekada jų nekeičia, o kiti nuolat koreguoja ir koreguoja savo rezoliuciją. „Windows 10“ suteikia galimybę atlikti pakeitimus, kai tik pasirinksite.

Privalumai ir trūkumai atnaujinti į „Windows 10 Professional“
Nors „Windows 10 S“ daugeliui vartotojų nėra geras sprendimas, kai kurie gali pageidauti, kad sistemos poreikiai būtų paprastesni. Kadangi visos trečiosios šalies programos yra išjungtos, „Windows 10 S“ daro geresnius darbo kompiuterius, o ne vėliau blokuoti programas.
Argumentai "už" - greičiau- Stabilesnė
- Trečiųjų šalių programos
- prieinama komandų eilutė
Trūkumai - trečiosios šalies programos
- Numatytoji administratoriaus kontrolė
- Daugiau įrangos reikalavimų
Jei nenorite eiti per internetinius kanalus, galite įsigyti įkraunamą USB atmintinę su „ Windows 10 Pro“ tiesiai iš „Amazon“ ir taip įdiegti.