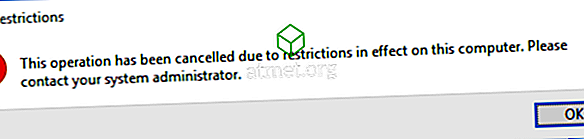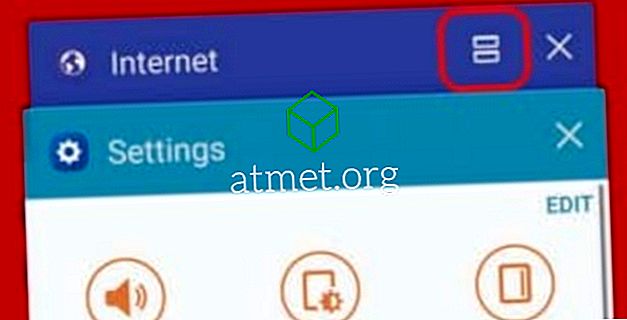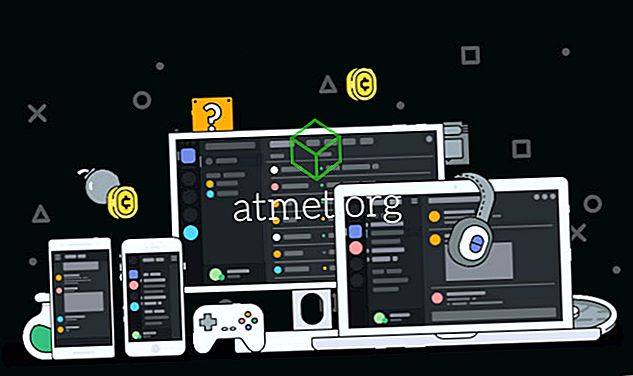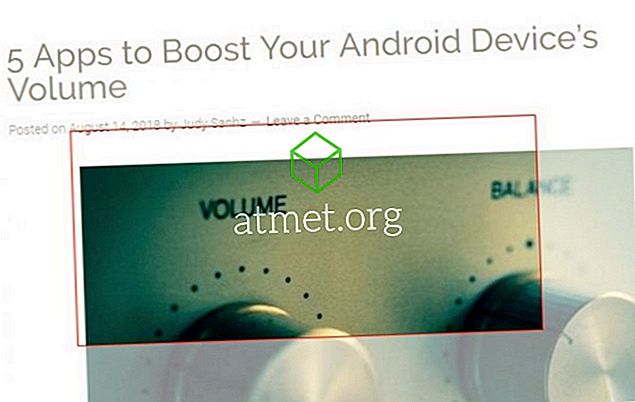Pašto sujungimas yra „Microsoft Office“ funkcija. Jis leidžia vartotojams siųsti didelius pranešimus. Galite rašyti žinutę naudodami „Microsoft Office“ ir tuo pačiu metu siųsti jį daugeliui žmonių.
Pašto susiejimas leidžia jums atsiųsti atskirus el. Laiškus kiekvienam adresatui naudojant „Microsoft Outlook“, kad išsiųstumėte masinius el. Laiškus. Tai gali atrodyti sudėtinga, bet kai žinote, kaip naudoti pašto sujungimą, tai gana paprasta.

Privalumai ir trūkumai naudojant „Mail Merge for Word“
Nors yra naudinga funkcija, naudojant „Word“ el. Pašto susijungimą, yra keletas trūkumų.
Patartina, kad jūs galėtumėte prisijungti prie kokių nors el. Laiškų, kuriuos galėsite sujungti, neprarandant kokybės ir informacijos, o tai turėtų būti pritaikyta privačiai arba verslo korespondencijai.
Privalumai- Greičiau
- Lengvesnis švino išlaikymas
- Siųsti daugiau duomenų
- Geresnis stebėjimas
Minusai
- Mažiau individualizavimo
- Netinkamas formatavimas
- Padidėjusi praleidimo galimybė
Jūs gausite MS Word bet kuriame MS Office rinkinyje. Galite įsigyti „ Microsoft Office 2019“ aktyvinimo kortelę iš „Amazon“ ir gauti jį išsiųsti paštu. Šis kodas veiks tiek „Windows“, tiek „MacOS“ vartotojams.
1 veiksmas: parašykite el. Laišką
Galite rašyti savo žinutę „Microsoft Word“. „Microsoft Word“ yra „Microsoft Office“ dalis. Dabar atlikite šiuos veiksmus, jei norite siųsti masinį el. Laišką.
1. Atidarykite „Microsoft Word“ iš savo darbalaukio. Taip pat galite atidaryti „Microsoft Office“ iš programų meniu. Dabar pasirinkite „Microsoft Word“ iš „Microsoft Office“ programų sąrašo.

2. Spustelėkite „ Failas dabar“, spustelėkite „ Pradėti pašto susijungimą“.
3. Iš pateiktų parinkčių pasirinkite „ Email Message“.
4. „Microsoft Word“ suteiks jums el. Pašto sąsają. Skirtingai nei įprastas dokumentas, dokumentas neturi jokių maržų.
5. Sekite įprastą el. Pašto formatą. Įveskite savo el. Laiško atidarymo sveikinimus ir kūną.
6. Taip pat galite įtraukti el. Pašto parašą. Šiuo tikslu turite nukopijuoti el. Pašto parašą iš „Microsoft Outlook“.
7. „Mail Merge“ taip pat leidžia pridėti asmeninį turinį savo el. Laiške.
2 veiksmas: sukurkite gavėjo sąrašą
Be to, norite surinkti savo el. Pašto gavėjų sąrašą. Galite įrašyti savo sąrašą kaip „Microsoft Word“ dokumentą arba padaryti jį „Microsoft Excel“ failu. Visos Windows palaikomos dokumentų kūrimo programos veiks.
Taip pat galite naudoti „Mail Merge“ vedlį, jei norite sukurti gavėjų sąrašą. Dabar, atlikdami šiuos paprastus veiksmus, pridėti adresatus:
1. Spustelėkite mygtuką Gavėjas, esantį skirtuke „Pašto derinimas“.
2. Dabar spustelėkite „ Naujas sąrašas“. Taip pat galite pridėti jau esamą gavėjų sąrašą.

3. Gavėjų sąrašo lange galite pridėti atitinkamą informaciją. Kaip įmonės pavadinimas ir adresas.
4. Naudokite tinkinimo mygtuką Galite pašalinti nepageidaujamus laukus. Taip pat galima pakeisti funkciją. Išsaugokite pakeitimus adresų sąraše. Jūsų naujai sukurtas adresų sąrašas bus įtrauktas į „ Mano duomenų išteklių“ katalogą. mdb

5. Spustelėkite Gerai, kad išsaugotumėte darbą.

3 veiksmas: užpildykite pašto suliejimą
Dabar, kai jūsų el. Laiškas yra sudarytas ir gavėjo sąrašas baigtas, atlikite šiuos veiksmus, kad užbaigtumėte laiškų suliejimą.
1. Jei norite pamatyti išskleidžiamąjį meniu, pasirinkite parinktį Pašto suvienijimo laukas . Iš sąrašo pasirinkite reikiamus laukus.

2. Dabar ekrane pamatysite laukų kodų sąrašą. Jie pasirodys kaip šis <> . Negalima netvarkyti šių laukų.
3. Galite matyti faktinį el. Pašto tekstą
4. Pašto skiltyje pasirinkite parinktį Baigti ir Sujungti . Dabar jūsų el. Paštas yra paruoštas siųsti.
5. Norėdami užbaigti pašto suliejimą, galutiniame dialogo lange spustelėkite Gerai .

Tai taip paprasta. Jūs esate pasirengęs išsiųsti el. Laišką daugeliui gavėjų. Savo el. Laiškus galėsite peržiūrėti bet kuriuo metu.