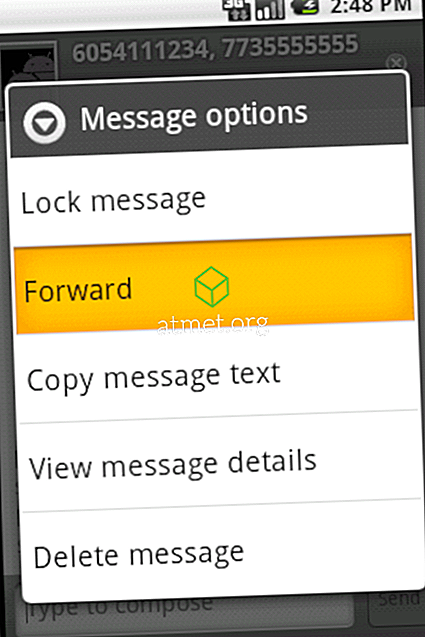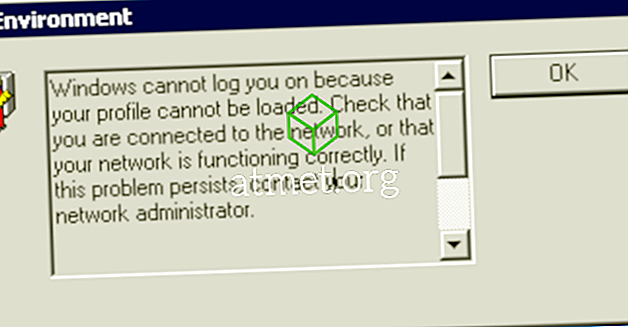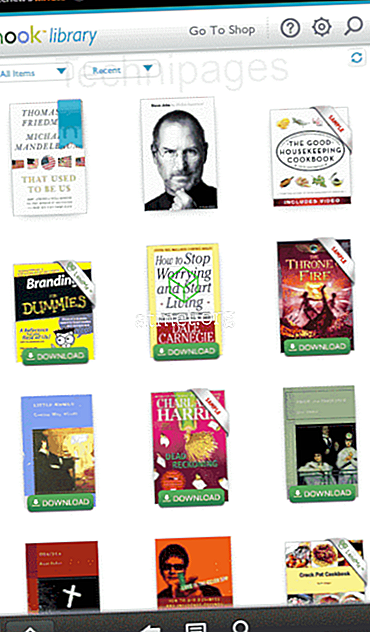„Microsoft Windows Office“ kasdien naudoja milijonai žmonių, norėdami parašyti dokumentus, kurti lapus, organizuoti savo darbą ir daug daugiau. Kiekvienas, kuris naudoja bet kurią programą iš „Office“ rinkinio, dažnai ir vėl grįžta į tą patį dokumentą, todėl svarbu, kad failas būtų atidarytas „Microsoft Office“ atidarytame sąraše, kad galėtumėte jį rasti bet kuriuo metu.
Pinning leidžia lengvai rasti failus ir aplankus. Jums nereikia ieškoti visų neseniai sukurtų dokumentų, kad jums reiktų. Tiesiog prijunkite dokumentą atvirame sąraše. Tai reiškia, kad galėsite greitai jį rasti įrenginyje, nesvarbu, kur esate.
Kiekvieną kartą, kai atidarote „Word“, „Excel“ arba „PowerPoint“, prijungtą failą ar aplanką galėsite pasiekti vos už kelių paspaudimų, mažiau, jei naudojate „ Ctrl + O“ nuorodą.

Privalumai ir trūkumai naudojant MS Office 2019
Nors „MS Office“ yra vienas iš populiariausių produktyvumo programų paketų pasaulyje, jis gali būti ne pats geriausias pasirinkimas, priklausomai nuo jūsų įrenginių, ir tikslo, kurį norite pasiekti. Atidžiai pasverkite naudą ir trūkumus ir nustatykite, kuri parinktis jums yra geriausia.
Privalumai- universalus
- produktyvus
- Saugi
- Geros vietinės programos
Minusai
- Didelis
- „Resource Heavy“
- Sukurta klaviatūrai ir pelei
Galite įsigyti „ Microsoft Office 2019“ aktyvinimo kortelę iš „Amazon“ ir gauti jį išsiųsti paštu. Šis kodas veiks tiek „Windows“, tiek „MacOS“ vartotojams.
Veiksmai failui prijungti
Toliau pateikiami bendrieji žingsniai, kuriais siekiama prisegti:
1. Sukurkite norimą dokumentą naudodami bet kurią „Microsoft Office“ programą. Taip pat galite naudoti trečiosios šalies programas dokumentui sukurti.

2. Meniu Failas pasirinkite Atidaryti, Failas> Atidaryti. Taip pat galite spustelėti „ Control + O “ klaviatūroje, kad galėtumėte pasiekti neseniai aplankytus failus.

3. Dabar vilkite pelę į failą, kurį norite pridėti.
4. Pasirinkto failo dešinėje pusėje atsiras piktograma.
5. Dabar spustelėkite piktogramą. Jūsų failas bus atidarytas „Microsoft Office“ atidarymo sąrašo viršuje. Jūsų failas bus rodomas kaip prisegtas failas.

6. Dabar galite pridėti tiek daug failų, kiek norite, į savo PIN sąrašą.
Veiksmai, skirti aplankui prijungti
„Windows“ sistemoje lengva tvarkyti failus. Ši failų grupė vadinama aplanku. Atitinkamus dokumentus galite saugoti viename aplanke. Ką daryti, jei galėtumėte prisegti aplankus „Microsoft Office“ atidarymo sąraše? Tai tikrai skamba gerai. Leiskite jums parodyti jums paprastą pamoką, skirtą aplankams atidaryti ant atidarymo sąrašo.
1. Atidarykite meniu Failas ir paspauskite dokumento įrašymo mygtuką. Taip pat galite naudoti Control + S komandą iš klaviatūros. Dabar galite peržiūrėti penkių paskutinių aplankų sąrašą.
2. Suraskite aplanką ir vilkite pelės žymeklį ant aplanko pavadinimo.
3. Norimos aplanko dešinėje pusėje bus rodoma piktograma.

4. Dabar pasirinkite kairįjį pelės klavišą ant piktogramos.
5. Jūsų aplankas bus rodomas „Microsoft Office“ įrašyto elemento lango viršuje. Jūsų aplankas bus rodomas antraštės
6. Norėdami pridėti katalogą, kuris nėra sąraše, atidarykite bet kurį jo failą. Šis žingsnis pridės aplanką neseniai atidarytame aplankų sąraše.
Atjunkite failą ar aplankus
Taip pat galite atjungti failus ir aplankus. Kai failas ar aplankas nebėra jūsų prioritetų sąraše, atjunkite jį su šiais veiksmais.
1. Atidarykite prijungtą sąrašą. Dabar spustelėkite norimo failo ar aplanko piktogramą.
2. Jūsų failas nebebus rodomas prijungtame „Microsoft Office“ sąraše.
Tikimės, kad ši „Microsoft Office“ funkcija padės greitai pasiekti jūsų failus ir aplankus.