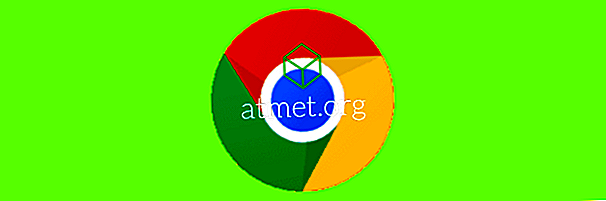Kai pirmą kartą gausite kompiuterį, tai fantastinis, kaip greitai jis pradeda veikti. Prieš grįždami iš kavos puodelio iš virtuvės, tai daroma paleidžiant. Deja, laikui bėgant kompiuteris paprastai sulėtėja dėl visų pridėtų programų.
Bandymas išsiaiškinti, kaip pagreitinti „Windows“ kompiuterį, tampa pirmuoju prioritetu. Geros naujienos yra tai, kad daugiau nei keletas metodų, kuriuos galite pabandyti padėti „Windows 10“ kompiuteriui paleisti greičiau.
Išjunkite / pašalinkite nereikalingas programas paleidimo metu
Šiandien reikalingos programos gali lengvai tapti nenaudingos rytoj. Pažvelkite į programas, kurios automatiškai įjungiamos, kai įjungiate kompiuterį. Pažiūrėkite, kuriuos iš jų galite pašalinti, bet jei nesate tikri, galite juos bent išjungti.
Naudodami užduočių tvarkyklę, galite pamatyti, kurios programos labiausiai veikia kompiuterio paleidimą. Tokiu būdu žinote, kokias programas reikia išjungti arba pašalinti.
Norėdami pasiekti užduočių tvarkyklę, dešiniuoju pelės mygtuku spustelėkite bet kurią užduočių juostos vietą ir pasirinkite Užduočių tvarkyklė. Atsidarius naujam langui, spustelėkite išsamesnį išskleidžiamąjį meniu.

Kai atsidaro naujas langas, bus rodomi procesų skirtukai. Spustelėkite skirtuką „Startup“ (paleisties) ir skirtuke „Startup effect“ (paleisties poveikis) pamatysite, kurios programos lėtina kompiuterio paleidimo laiką.

Įgalinkite greito paleidimo parinktį
Jūsų „Windows“ kompiuteryje jau yra funkcija, kuri padės pagerinti paleidimo laiką. Jei norite įgalinti šią funkciją, turėsite pasiekti maitinimo parinktis. Yra trys greiti būdai, kuriais galite pasiekti „Power Options“, pvz., Dešiniuoju pelės klavišu „Windows“ meniu Pradėti, naudodami paieškos juostą, ir eikite į valdymo skydelį> sistema ir sauga> maitinimo parinktys .

Paspaudę „Power Options“ (Energijos parinktys), spustelėkite „Pasirinkti galios mygtukus“. Funkcijos turi būti kairėje ekrano pusėje. Jei greito paleidimo parinktis jums neprieinama, turėsite pereiti į ekrano viršų ir spustelėti Keisti parametrus, kurie šiuo metu nėra.

Apatinėje pusėje turėtumėte pamatyti „Windows 10“ parinkčių „Greitas paleidimas“. Žemiau „Išjungimo“ nustatymai dabar turėtumėte sugebėti spustelėti greitą paleidimo parinktį. Nepamirškite spustelėti Išsaugoti pakeitimus arba turėsite pradėti iš naujo.
Išjunkite vaizdo efektus
Prieš eidami į priekį ir išbandykite šį metodą, turėkite omenyje, kad jei turite šiuolaikinį kompiuterį, tai gali nesukelti daug skirtumo. Jei turite senesnį kompiuterį, tai tik gali tai padaryti.
Dešiniuoju pelės mygtuku spustelėkite „Windows“ meniu Pradėti arba paspauskite „Windows + X“ klavišą ir pasirinkite „System“. Pasirinkite Išplėstiniai sistemos parametrai ir, kai pasirodys naujas langas, spustelėkite skirtuką Išsamiau. Spustelėkite „Veikimo parametrai“ ir, kai pasirodys našumo parinkčių langas, turėsite įvairių parinkčių.

Galite leisti langams pasirinkti, kas geriausiai tinka jūsų kompiuteriui, koreguokite tai, kas geriausiai tinka išvaizdai, arba pakeisti tai, kas geriausia našumui. Jei norite valdyti neįgaliuosius ir kas ne, galite spustelėti pasirinktinę parinktį. Pažvelkite į tai, kas, jūsų manymu, geriausiai tinka jums, ir išvalykite, ką jūs galite padaryti be.
Išvada
Kartais, nesvarbu, kaip stengiatės, paprastai baigsite kompiuterio sulėtėjimą. Jei norite naudoti įvairią programinę įrangą darbui ar malonumui, bent jau įsitikinkite, kad paleidimas yra kuo greičiau. Ar praleidote patarimą, kurį naudojote, kad pagerintumėte kompiuterio paleidimo laiką? Palikite komentarą ir pasidalykite savo patarimais.