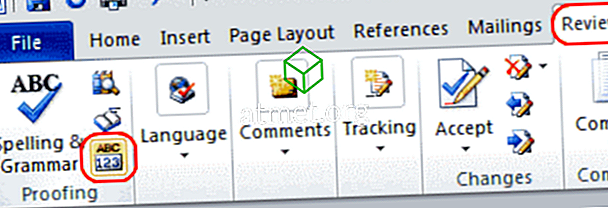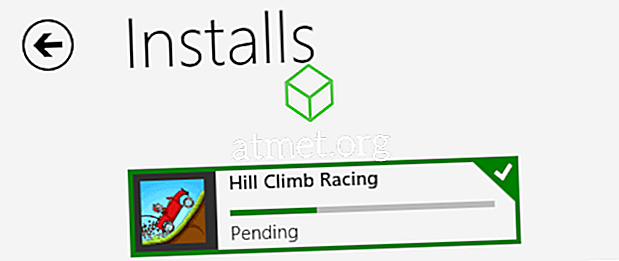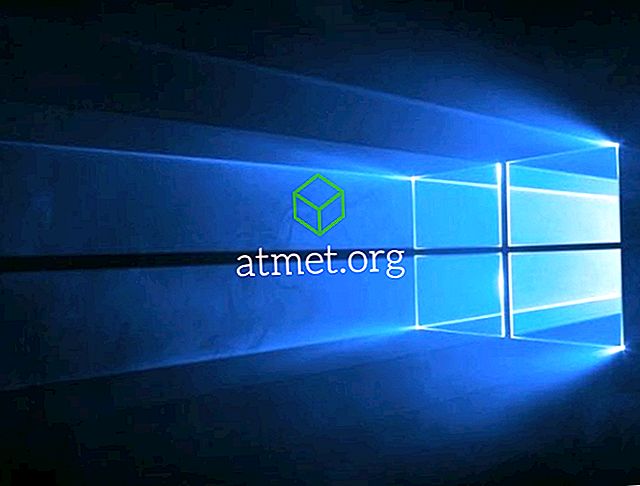Atnaujinimai turėtų būti geras dalykas. Jie turėtų atnešti naujų funkcijų arba bent jau išspręsti bet kokias erzinančias klaidas. Tačiau, deja, naujinimai gali sukelti klaidų „Microsoft Windows 10“ kompiuteryje.
Standartinė klaida, su kuria galite susidurti atnaujinant programą arba atnaujinant OS, yra 0x8000ffff. Galite lengvai susidurti, kai bandote pasiekti „Microsoft“ parduotuvę. Bet kuriuo atveju, nereikia panikos, kai susidūrėte su šia klaida, nes yra įvairių būdų, kuriuos galite pabandyti ją išspręsti.
Ištrinkite talpyklą iš „Microsoft“ parduotuvės
Pradėkime su sparčiais taisymais, o vienas iš jų išvalo talpyklą iš „Microsoft“ parduotuvės. Jei norite pašalinti parduotuvės talpyklą, atidarykite langą Vykdyti, paspausdami Windows ir R klavišus. Kai pasirodo langas Vykdyti, įveskite wsreset.exe ir spustelėkite mygtuką Gerai.

Turėtumėte matyti tuščią komandų eilutę, kuri išliks apie 10 sekundžių, po to pasirodys „Microsoft“ parduotuvė. Vis dar nieko? Kaip paspausti „Windows“ ir „R“ klavišus ir pridėti šiuos:
C:\Users\%USERNAME%\AppData\Local\Packages\Microsoft.WindowsStore_8wekyb3d8bbwe\LocalState
Jei matote aplanką, pavadintą „Cache“, dešiniuoju pelės klavišu spustelėkite jį ir pavadinkite jį „Cache.old“. Dešiniuoju pelės klavišu spustelėkite tuščią vietą ir pasirinkite naują> aplanką ir pavadinkite šią talpyklą. Atėjo laikas paleisti „Windows“ trikčių šalinimo priemonę.
Kaip naudotis „Windows“ parduotuvių programų trikčių šalinimo priemone
Norėdami atidaryti trikčių diagnostikos priemonę, paspauskite „Windows“ ir „I“ mygtukus. Kai pamatysite paieškos juostą, įveskite trikčių šalinimą ir spustelėkite jį. Slinkite žemyn dešiniajame skydelyje, kol neatrasite „Windows“ parduotuvių programų parinkties. Paspaudus ant jo, bus rodoma parinktis Vykdyti trikčių šalinimo priemonę. Vadovaukitės nurodytomis instrukcijomis.

Pabandykite įdiegti naujinimus, kai atliksite švarų įkrovą
Kai paleidžiate kompiuterį su „Clean Boot“, jis bus paleistas tik su pagrindinėmis programomis ir tvarkyklėmis. „Windows“ naudotojai šią funkciją naudoja, kai reikia išspręsti problemą. Galima 0x8000FFF klaidos pataisa būtų įdiegti bet kokius naujinimus šioje būsenoje.
Jei norite paleisti kompiuterį su „Clean Boot“, atidarykite sistemos konfigūraciją įvesdami paieškos laukelį msconfig. Kai pasirodys sistemos konfigūravimo langas, eikite į skirtuką Bendra. Pažymėkite parinktį Load Startup Items (Įkelti paleidimo elementus) ir pažymėkite langelius, skirtus Naudoti originalią įkrovos konfigūraciją ir Įkelti sistemos paslaugas.

Kai baigsite, spustelėkite skirtuką Paslaugos ir spustelėkite langą Slėpti visas „Microsoft“ paslaugas, jis yra apatiniame kairiajame lango kampe. Spustelėkite mygtuką Išjungti ir paleiskite kompiuterį iš naujo.
Jei iš naujo paleisdami kompiuterį vis dar turite tą pačią problemą, grįžkite į Bendrąjį skirtuką ir panaikinkite žymės langelį Įkelti sistemos paslaugas, spustelėkite Gerai ir vėl paleiskite kompiuterį. Jei norite grįžti į tipišką paleidimą, panaikinkite anksčiau minėtas parinktis ir viskas grįš taip, kaip buvo.
Atnaujinkite tvarkykles
Klaidos sprendimas gali būti išspręstas atnaujinant tvarkykles. Norėdami patikrinti, ar nėra naujinimų, eikite į „Settings“> „Update & Security“> „Check for Updates“. Procesas užtruks tik kelias sekundes, o jei laukia jūsų atnaujinimo, pamatysite pranešimą, leidžiantį jums žinoti.
Įsitikinkite, kad laikas ir data yra teisingi
Teisingas laikas ir data gali pasirodyti nereikšmingi, tačiau gali atsirasti 0x8000FFFF klaida. Jei norite, kad laikas ir naujinimas būtų tinkamai nustatyti, dešiniuoju pelės mygtuku spustelėkite laiką ir datą užduočių juostoje. Spustelėkite koreguoti datą / laiką ir, kai pasirodys langas, įjunkite nustatymą automatiškai.
Išvada
„Windows 0x8000FFFF“ klaida yra viena iš daugelio „Windows“ naudotojų. Bent jau dabar žinote, ką daryti, kai susiduriate su šia specifine klaida. Ar praleidote patarimą, kuris, jūsų manymu, gali padėti kitiems su šia klaida? Bendrinkite su mumis komentaruose.