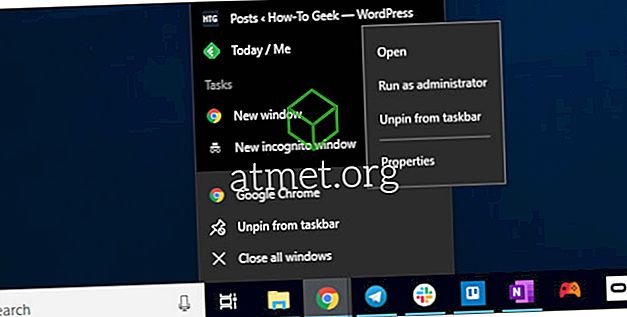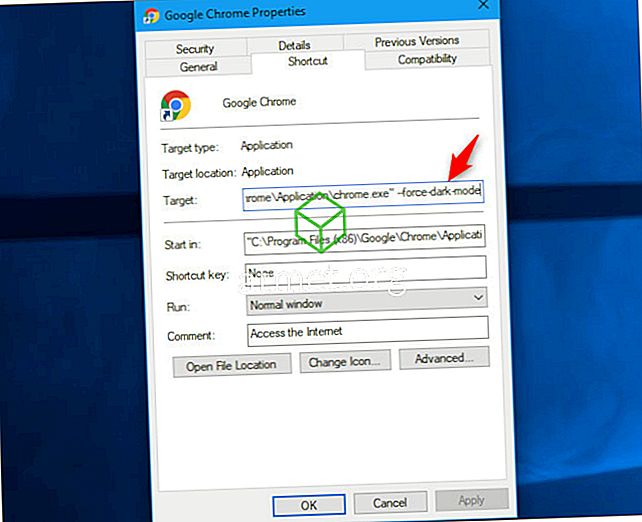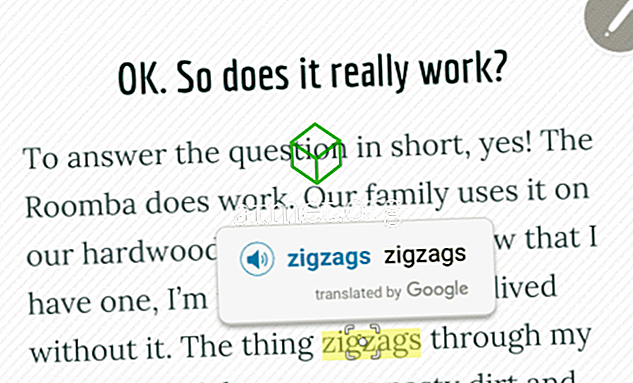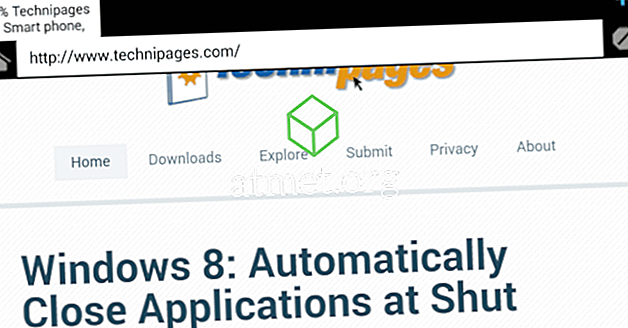Galiausiai „Google“ savo „Chrome“ žiniatinklio naršyklėje įtraukė tamsią režimą. Tiems, kurie pageidauja naršyti naktį arba vos apšviestose patalpose, tai bus akių užsklanda. Ir, nors trunka šiek tiek daugiau nei perjungti jungiklį, „Chrome“ sistemoje „Windows 10“ neįmanoma įjungti „Dark“ režimo.
Anksčiau buvo patvirtinta, kad naujosios sąsajos keitimas prasidės su MacOS Mojave ir dabar pradedant nuo 74 versijos „Chrome“ su tamsiu režimu atėjo į „Windows 10“.
Pasak kompanijos, ši „Google Chrome“ funkcija bus palaipsniui įdiegta, o tai reiškia, kad tik keli vartotojai iš pradžių šią funkciją ras.
Jei nenorite laukti šios funkcijos, „Chrome“ naršyklėje galite gauti tamsią režimą, naudodami „tamsiai veikiančio režimo vėliavą“. Tai padės įjungti tamsią naršyklės režimą bet kuriuo metu, kai norite jį naudoti. Šiame straipsnyje pasakysime, kokių veiksmų reikia imtis, kad „Chrome“ naršyklėje „Windows 10“ įgalintumėte ir naudotumėte tamsią režimą.

„Chrome“ tamsiojo režimo privalumai ir trūkumai
Tamsus režimas yra puiki funkcija, ypač tiems, kurie naršydami naktį, bet gali turėti tam tikrų klausimų, kuriuos turėtumėte žinoti. Be to, kai kurie gali patirti klaidų ar kitų problemų, kol parinktis tampa „Chrome“ ir ji bus stabili.
Privalumai- Lengva ant akių
- Suderinama su „Windows 10 Dark Theme“
- Suderinama su dauguma „Chrome“ programų
- Sumažina ekrano energijos suvartojimą
Minusai
- Šokas, kai atidarote baltą puslapį
- Kai kurios programos bus baltos prieš įkeliant
- Mažos kontrasto problemos
Galite įsigyti USB diską su „ Microsoft Windows 10 Home Edition“ ir prisijungti prie milijonų vartotojų visame pasaulyje platformoje, kuri laikoma pramonės standartu.
Įgalinti „Google Chrome“ tamsųjį režimą
- Jei norite įgalinti „Google Chrome“ tamsią režimą, tiesiog pasirinkite „ Nustatymai “> „ Personalizavimas “> „ Spalvos “, tada pasirinkite „ Tamsus “, esantį „ pasirinkite numatytąjį programos režimą. „
Šiuo metu ši funkcija veikia tik keliems žmonėms, nes „Google“ ją išbando. Pasak „Google Chrome“ bendruomenės vadovo, tamsusis režimas taps populiaresnis ir artimiausiu metu plačiai prieinamas.
Įgalinkite „Chrome“ įgalinimo tamsųjį režimą
Tai yra chromo integruota parinktis, kuri įgalins priverstinį tamsią režimą. Ši parinktis veikia dabar, net jei standartinės sistemos tamsus režimas dar nepasiekiamas. Jis taip pat priverčia „Chrome“ naršyklę į tamsų režimą, net jei „Windows 10“ numatytasis programos režimas yra nustatytas į šviesą.
- Kad būtų lengviau įgalinti, galite sukurti nuorodą.
- Spartieji klavišai spustelėkite dešinę ir pasirinkite „ Ypatybės“ . Užduočių juostos nuorodos dešiniuoju pelės klavišu spustelėkite užduočių juostos piktogramą, dešiniuoju pelės mygtuku spustelėkite „Google Chrome“ ir pasirinkite „ Ypatybės “.
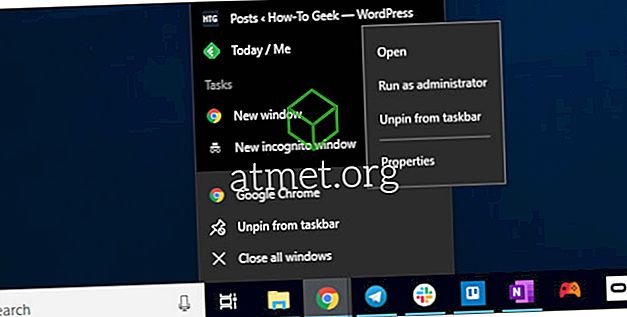
- Pabaigos režimo pabaigoje pridėkite tarpą, po kurio seka jėgos-tamsos režimas. Pavyzdžiui, daugumoje sistemų, pvz.
„C: Programos failai (x86)„ Google “„ Chrome “programa chromen.exe“ - jėgos-tamsos režimas (gali būti šiek tiek kitoks jūsų kompiuteryje, nes įdiegėte kitoje vietoje.)
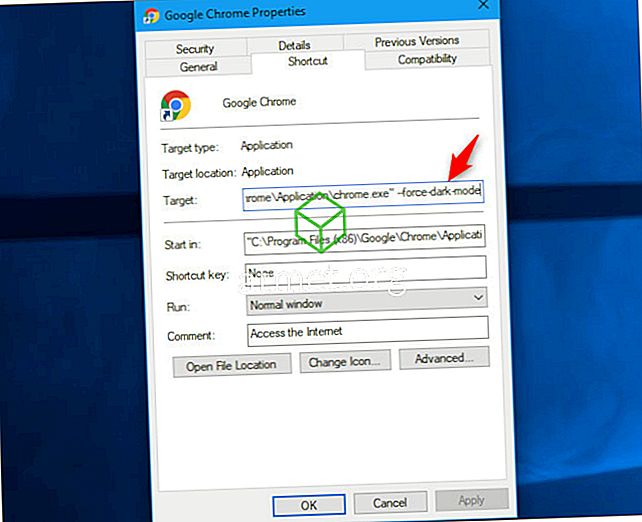
- Spustelėkite Gerai, kad išsaugotumėte pakeitimus ir paleistumėte „Chrome“ žiniatinklio naršyklę spustelėję nuorodą, kad galėtumėte naudoti šią funkciją. Jei „Chrome“ jau yra atidarytas, prieš jį iš naujo paleiskite. Tam pasirinkite „ Meniu “> „ Išeiti “. Palaukite, kad uždarytumėte ir paleistumėte naudodami modifikuotą nuorodą.
Kai baigsite, dirbsite tamsiu režimu.
Įjungti „Dark“ režimą su tema

Jei sistemoje naudojate senesnę langų versiją, galite įdiegti ir mėgautis „Google Chrome“ tamsiojo režimo tema. „Google“ dabar siūlo „Chrome“ naršyklės naudotojams temų rinkinį. Tam reikia tiesiog eiti į internetinę parduotuvę ir pasirinkti ir įdiegti „Just Black“ temą naršyklėje.

Išvada
Tamsus režimas yra puikus „Chrome“ naudotojų įrankis, ir tikimasi, kad jis bus greitai prieinamas visiems. Iki tol jūs galite naudoti rankinį pasirinkimą tamsiam režimui nustatyti.