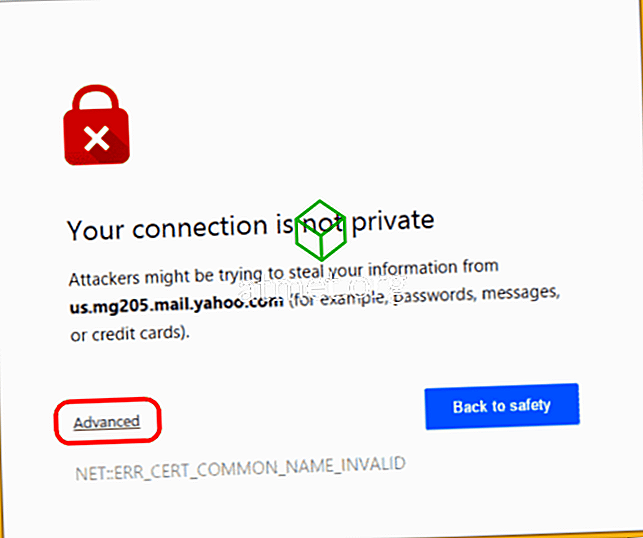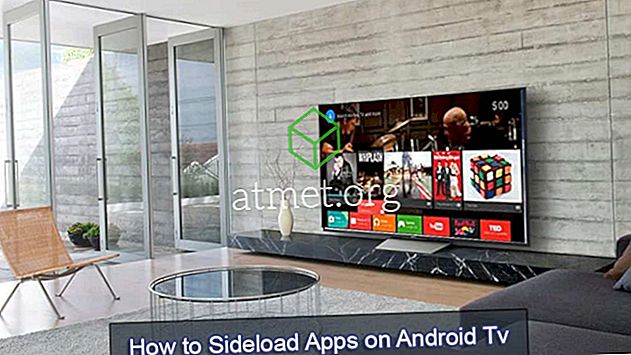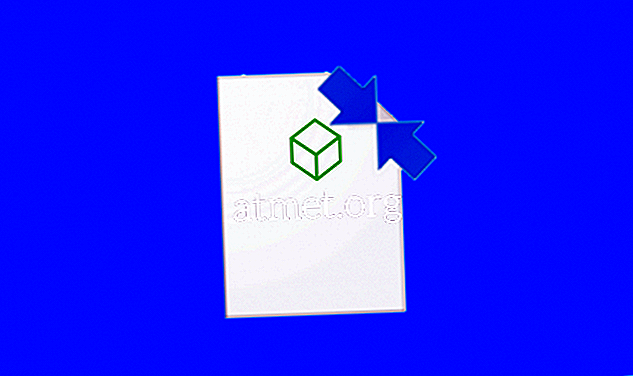„Microsoft Office“ yra neįtikėtino „Microsoft“ programinės įrangos produktų paketo dalis. Nors daugelis bandė padaryti kažką tinkančiu biuro darbui, nėra programų, turinčių tokią įvairovę ir naudingumą kasdienėms užduotims atlikti.
Dėl vietinės vienos platformos integravimo į kitą darbą tvarkymo biuro darbas yra paprastesnis ir leidžia atlikti įvairias užduotis, įskaitant protokolų tvarkymą, apskaitos knygų tvarkymą ir tam tikrų „Microsoft Office“ produktų savybių įtraukimą į jūsų dokumentą.
Be grafikų ir pyragų diagramų, taip pat galite įterpti „Excel“ lapą į „Microsoft Word“ dokumentą. Tai paprastas procesas, bet jei jūs niekada to nepadarėte, kol jis gali būti šiek tiek painus.
Toliau pateikiami pagrindiniai Excel lapo įterpimo veiksmai.
Privalumai ir trūkumai „Excel“ darbalapių įtraukimas į „Word“
Nors lengva importuoti savo lapus į „Word“ dokumentus, yra labai sveikintina funkcija, o tai, kas padidins daugelio produktyvumą, yra keletas trūkumų, kuriuos turėtumėte žinoti.
Palyginus trūkumus su privalumais, galėsite geriau nustatyti, jei norite tiesiogiai importuoti „Excel“ į „Word“ arba naudoti kitus įrankius, kad pateiktumėte tuos pačius duomenis.
Privalumai- Momentinė kopija
- Laikomas formatavimas
- Nėra duomenų prarastų
- Lengva redaguoti
Minusai
- Padidintas failo dydis
- Apkarpytas aplink lapą
- „Word“ viduje nėra „Excel“ įrankių
Apsvarstykite galimybę įsigyti „MS Office 2019“
Galite įsigyti „ Microsoft Office 2019“ aktyvinimo kortelę iš „Amazon“ ir gauti jį išsiųsti paštu. Šis kodas veiks tiek „Windows“, tiek „MacOS“ vartotojams. Šiame pakete yra „PowerPoint“, „Excel“, „Word“, „Access“ ir visos kitos pagrindinės „Office“ programos.

Žingsnio įterpimas į naują dokumentą „Excel“
Jei norite įdėti naują Excel skaičiuoklę į „Word“ dokumentą, atlikite šiuos veiksmus:
1. Dokumente pasirinkite „Microsoft Excel“ skaičiuoklės vietą. Padėkite žymeklį kur norite skaičiuoti skaičiuoklę.
2. Komandos skiltyje naudokite skirtuką Įterpti . Šiame skyriuje pateikiami visi „Microsoft Word“ dokumento įrankiai.
3. Atidarykite skirtuką Objektas, iš Įterpti Ekrane pasirodys parinkčių sąrašas.

4. Dabar ekrane pamatysite dialogo langą. Jei norite įdėti naują skaičiuoklę, paspauskite „ Sukurti naują“. Tai parodys kelias parinktis. Išskleidžiamajame sąraše pasirinkite „ Microsoft Office Excel“ darbalapį . Jei norite tęsti, spustelėkite „Object“ dialogo lange „ Ok“ .

5. Pasirinktoje dokumento vietoje bus rodoma tuščia skaičiuoklė. Pridėtame darbalapyje galite taikyti visas „Microsoft Excel“ formules ir funkcijas. „Microsoft Office“ įterpimo funkcija perjungia jus tarp „Word“ ir „Excel“ sąsajos.

6. Jei norite dirbti „Microsoft Excel“ sąsajoje, spustelėkite įtrauktą darbalapį. „Microsoft Word“ dokumente spustelėkite už skaičiuoklės ribų. Tai įgalins „Microsoft Word“ sąsają.
7. Atlikite šiuos paprastus veiksmus. Jūsų teksto faile jie pridės kelis „Microsoft Excel“ darbalapių numerius.
Veiksmai, skirti pridėti esamą „Microsoft Excel“ skaičiuoklę
Taip pat galite pridėti esamą „Word“ dokumentą, o ne įdėti tuščią skaičiuoklę į dokumentą. Pateikiami veiksmai:
1. Norėdami pridėti paruoštą „Microsoft Excel“ darbalapį, turite pereiti į „Word“ sąsają. Jei norite būti „Microsoft Word“ sąsajoje, spustelėkite bet kurią dokumento vietą.
2. Padėkite žymiklį į pasirinktą vietą „Microsoft Word“ dokumente. Dabar paspauskite skirtuką Įterpti, kad gautumėte parinktis. Dar kartą pasirinkite dialogo langą Objektas A bus rodomas.
3. Dialogo lange turite spustelėti „ Create from File “ ( sukurti iš failo). Čia galite pamatyti naršymo mygtuką.

4. Naršymo mygtukas leis „Microsoft Office“ rasti „Microsoft Excel“ skaičiuoklės kelią. Ieškote failų visuose saugojimo kataloguose.

5. Pasirinkite reikiamą failą ir dialogo lange paspauskite mygtuką Įterpti . Dabar pamatysite failo kelią failo pavadinime Paspauskite mygtuką Gerai, kad pridėtumėte savo darbalapį.

6. Jūsų „Microsoft Excel“ darbalapis bus rodomas ekrane. Ją galite naudoti kaip standartinę skaičiuoklę.
Išvada
„Excel“ darbalapio įterpimas į „Word“ dokumentą yra paprastas, tačiau trunka šiek tiek praktikos, nes yra keli žingsniai. Kai jūs jį pakabinsite, galėsite pridėti skaičiuokles per kelias sekundes.