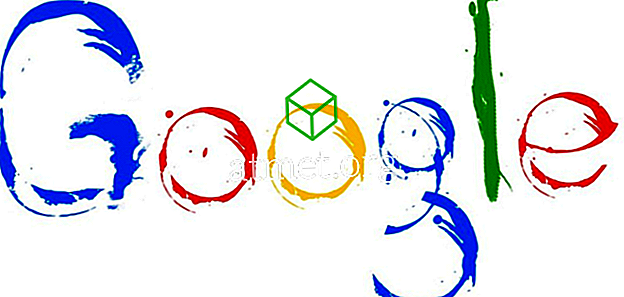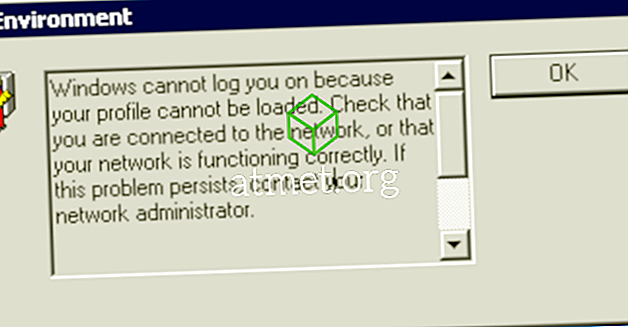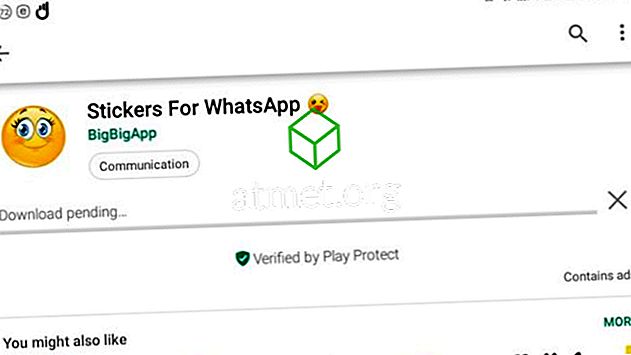Iki šiol jūs tikriausiai girdėjote apie naujausią „Windows“ versiją: „Windows 10 S.“ „Microsoft“ pradėjo šį „S“ režimą su savo paviršiniu nešiojamuoju kompiuteriu, kad tai būtų lengva švietimo įstaigoms ir specialiai sukurta žmonėms, turintiems išsilavinimą.
„Windows 10 S“ turi greitesnį paleidimo laiką, kad būtų paleista tik 15 sekundžių. Jis taip pat yra saugesnis ir leidžia sklandžiai veikti ilgą, ilgesnį tarnavimo laiką.

Geros naujienos yra tai, kad vartotojai dabar gali parsisiųsti iš „Windows“ parduotuvės ir išbandyti „Windows 10 S“ savo dabartiniuose įrenginiuose, kuriuose veikia „Windows 10“.
Taigi, jei jus domina atsisiųsti 10 S į savo valdymo įrenginį, čia rasite vadovą, kaip atsisiųsti ir įdiegti „Windows 10 S“ kompiuteryje.
Ką reikia žinoti prieš diegiant
„Windows“ diegimas yra gana paprastas. Tačiau prieš pradedant atsisiuntimą, rasite keletą dalykų, kuriuos reikia žinoti.
Jis turi panašias funkcijas kaip ir „Windows 10“, tačiau turi tam tikrų apribojimų. Be to, „Windows 10 S“ leidžia atsisiųsti programas ir programas tik iš „Microsoft“ parduotuvės.
Numatyta interneto naršyklė yra „Microsoft Edge“ ir paieškos sistema yra „Bing“.
S režimo diegėjas galimas šioms „Windows 10“ versijoms:
- „Windows 10 Pro“
- „Windows 10“ švietimas
- „Windows 10 Pro Education“
- „Windows 10 Enterprise“
Atnaujinimas nepalaiko „Windows 10 N“ leidimo ir „Windows 10 Home“. Tiesą sakant, gali būti, kad negalėsite žaisti žaidimų, nes „Windows 10 S“ skirta švietimo tikslais, daugiausia dėmesio skiriant užduotims, projektams ir studijoms.

Be to, kai kurie pasirinktiniai tvarkyklės gali būti nesuderinami su „Windows 10 S“ režimu. Win32 neveiks ir galite prarasti duomenis, asmeninius nustatymus ir anksčiau įdiegtą programinę įrangą.
Paruoškite kompiuterį diegimui

- Prieš diegdami įsitikinkite, kad atnaujinate ir įdiegiate „Windows 10“ į naujausią 1703 versiją. Norėdami patikrinti dabartinę „Windows 10“ versiją, eikite į „Settings“ → „System“ → „About“
- Atsarginių kopijų kūrimas ir duomenų atkūrimo failo arba disko kūrimas, jei neteksite duomenų, nes programos ir nustatymai bus ištrinti. Visi tvarkyklės turėtų tinkamai veikti ir įdiegti jūsų prietaise, naudojant „Windows 10“ versijas, suderinamas su „S“ versija
- Prieš diegdami turite turėti administratoriaus paskyrą: vietinis administratorius, „Azure Active Directory“ administratorius arba „Microsoft“ paskyros administratorius (MSA)
„Windows 10 S“ diegimas
„Windows 10 S“ įdiegti į kompiuterį yra trys būdai:
- Konversija
- Švarus įrenginys (ISO)
- Bandymas
Konversijos metodas, „Windows Installer 10 S“
Dabartinis „Windows 10 Pro“, „Windows 10 Education“ ir „Enterprise“ bus konvertuoti į 10 S versiją.
Norėdami įdiegti „Windows 10“, atlikite toliau nurodytus paprastus veiksmus.
- Tam pirmiausia turite turėti „Windows 10 S Installer“ savo kompiuteryje. Diegimo programą galite atsisiųsti spustelėję nuorodą ⦁ „Windows 10 S“ diegimo programa
- Spustelėkite mygtuką, kuriame rodomas „download installer“ ir „Windows10SInstaller5932.exe“ failas bus parsisiunčiamas į jūsų kompiuterį. Šį failą galite rasti atsisiuntimo aplanke. Spustelėkite jį, kad pradėtumėte diegimą.
- Atsidarys „Windows Installer 10 S“ ir spustelėkite kitą mygtuką, jei norite tęsti. Tada jūsų sistema patvirtins, ar aparatūra yra suderinama, ir patikrina, ar reikia įdiegti atminties, procesoriaus ir disko vietos.
- Tada jis praneša, kad gali būti įdiegta „Windows 10 S“ ir bus rodomas kitas mygtukas. Dabar diegimas bus pradėtas ir galite sumažinti „Windows“ parinktį.
- Kai diegimas bus baigtas, programa paprašys iš naujo paleisti kompiuterį. Būkite kantrūs, nes kompiuteris gali iš naujo paleisti keletą kartų. Sistemos įkrovimas pradės diegti. Būkite tikri, kad kompiuteris jungiasi prie maitinimo lizdo, kad išvengtumėte baterijos problemų, kurios gali nutraukti diegimo procesą.
- Kai procesas bus baigtas, pamatysite nustatymo puslapį, kuriame galėsite konfigūruoti „Windows“ nustatymus, pvz., „WiFi“ ryšį ir pridėti paskyrų. Pridėkite savo paskyrą ir visi esate nustatyti naudodami „Windows 10“.
Spustelėkite Windows10SInstaller5932.exe → Kitas mygtukas → Paleisti iš naujo, kai baigsite diegimą → Nustatymo puslapis
Perėjimas prie ankstesnės „Windows 10“ versijos
Geras dalykas dėl šio konversijos metodo diegimo yra tai, kad galite grįžti į anksčiau naudojamą „Windows 10“ versiją savo prietaise. Taip pat atminkite, kad tai taikoma tik pirmąsias 10 dienų po įdiegimo. Tai įmanoma tik tada, kai po atnaujinimo turite visus duomenis aplankuose: windows.old ir $ windows. ~ Bt. Po atnaujinimo taip pat turite pašalinti pridėtas naudotojų paskyras.
Jei norite atlikti šį panaikinimą, atlikite paprastą žingsnį po žingsnio:
Eikite į nustatymus → spustelėkite naujinimą ir saugumą → spustelėkite atkūrimą
Jei tai yra daugiau nei 10 dienų arba ištrinami du aplankai, galite pabandyti, kad galėtumėte grįžti į ankstesnę „Windows 10“ versiją.
Eikite į nustatymus → spustelėkite Atnaujinti ir sauga → spustelėkite atkūrimo → Kompiuterio nustatymo parinktis → pradėti. Turite patikrinti, ar nėra gamyklinių nustatymų. Jei tai neveikia, geriau iš naujo įdiegti „Windows 10“ kompiuterį.
Švarus „Windows 10 S“ diegimas
Be to, galite atlikti „Windows 10 S“ švarų diegimą, tačiau tam reikia „Windows 10 S ISO“ vaizdo. Negalite jų gauti arba atsisiųsti nemokamai. Norint pasiekti 10 S ISO atvaizdų rinkmenas, turite turėti „Microsoft Developer Network“ (MSDN) paskyrą. Metiniai prenumeratai yra $ 539, o mėnesio kaina - 45 USD.
ISO failus galite atsisiųsti spustelėję nuorodą, jei esate MSDN paskyros abonentas: „Windows 10 S ISO“ failai. Atsisiųsdami teisingą failą, turite sukurti įkraunamą USB, kad įdiegtumėte „Windows 10“ S režimu.
Bandomoji versija
Jei ieškote nemokamos „Windows 10 S“ bandomosios versijos, „Virtual Machine“ padės jums. Atsisiųskite „Windows 10 Enterprise ISO“, kad įvertintumėte tris mėnesius.
Nereikia aktyvuoti įrenginių. Vietoj to, virtualioje mašinoje atsisiųskite „Windows 10“ ir atsisiųskite „Windows 10 S“ diegimo įrankį, paminėtą pirmiau bandomojoje versijoje.