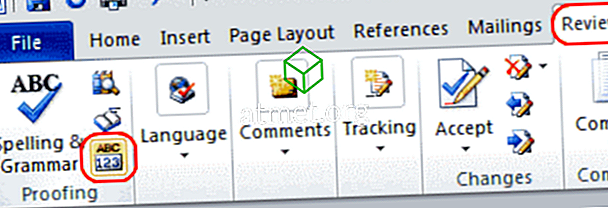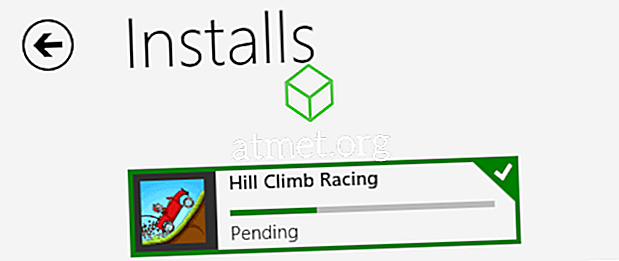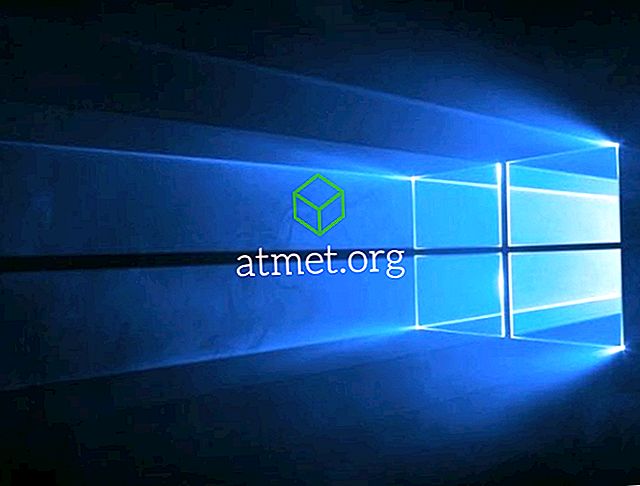Asmeninis kompiuteris yra ne tas pats asmeninis, jei nesate vienintelis, turintis prieigą prie jo, nes neturite užrakto ekrano, jau nekalbant apie tai, kad kažkas, kuris pasiekia prieigą prie jūsų kompiuterio, kelia rimtą saugumo riziką.

Jei naudojate savo kompiuterį darbe arba turite pereiti nuo klaviatūros ir jums rūpi jūsų privatumas, turite išjungti arba užrakinti kompiuterį ir neleisti jam tiesiog eiti į ekrano užsklandą.
Todėl, norint užrakinti ekraną, reikia papildomos saugos funkcijos.
Pernelyg dažnai kažkas gali lengvai pasiekti jūsų asmeninius duomenis be didelių pastangų. Laimei, „Microsoft“ veiksmingai išsprendė šią problemą pridėdama funkciją, vadinamą „Dynamic Lock“.
Tai leidžia automatiškai užrakinti kompiuterį per jūsų nebuvimą naudojant „Bluetooth“ ryšiu prijungtą įrenginį. Tai apsaugo jūsų kompiuterį ir duomenis ir užtikrina visišką konfidencialumą.
Kaip „Windows“ naudoja „Bluetooth“ su „Dynamic Lock“ funkcija
Prieš keisdami „Dynamic Lock“ sistemoje „Windows“, kompiuteryje turėsite sujungti „Bluetooth“ įrenginį.
„Dynamic Lock“ „Windows 10“ priklauso nuo „Bluetooth“. Iš esmės, prie savo nešiojamojo kompiuterio ar kompiuterio prijungiate „Bluetooth“ įrenginį, kuris leidžia valdyti šią funkciją nuotoliniu būdu, kad užrakintų kompiuterį.

Nors galite naudoti bet kurį įrenginį, kuriame galite įgalinti „Bluetooth“ funkciją „Dynamic Lock“ funkcijai, rekomenduojama naudoti vieną išmanųjį telefoną ir programą, ypač atsižvelgiant į tai, kaip ši funkcija iš tikrųjų veikia.
Dauguma žmonių yra linkę nešiotis savo išmanųjį telefoną ar kitus mobiliuosius įrenginius, kad ir kur jie vyktų, todėl „Dynamic Lock“ gali padėti automatiškai užrakinti kompiuterį, kai tik nuvažiuosite iš kompiuterio.
Tai nėra alternatyvių „Bluetooth“ įrenginių atveju, nes jie nėra tokie mobilūs. Prijungus šią funkciją prie jūsų išmaniojo telefono, jis puikiai tinka susidoroti su ekstremaliomis situacijomis arba jei palikote kompiuterį viešoje erdvėje.
Kaip naudoti „Bluetooth“ įrenginį „Dynamic Lock“ valdymui „Windows“ sistemoje
Dabar, kai jūs suprantate, kaip funkcija veikia, ji turėtų būti pakankamai paprasta, kad iš tikrųjų būtų naudojama „Dynamic Lock“.
Jei jums reikia pagalbos ieškant tinkamų įrankių, meniu ir parinkčių, išvardinome svarbius veiksmus, skirtus aktyvinti ir naudoti šią funkciją šiame straipsnyje. Viskas, ką jums reikia padaryti, atlikite šiuos veiksmus, kad susietumėte „Bluetooth“ įrenginį su kompiuteriu:
- Apsilankykite meniu Pradėti ir spustelėkite įrankių piktogramą, kad pasiektumėte meniu „Nustatymai“.
- Dabar spustelėkite skyrių „Nustatymai“ skiltyje „Įrenginiai“.
- Baigę, būsite nukreipti į skyrių „Bluetooth ir kiti įrenginiai“. Spustelėkite „Pridėti„ Bluetooth “arba kitą įrenginį“, kad susietumėte kitą „Bluetooth“ įrenginį su kompiuteriu.
- Tada išmaniajame telefone ar kitu įrenginiu įjunkite „Bluetooth“ ir patvirtinkite, kad jis yra aptinkamas. Kai prietaisas parodys kompiuterį, spustelėkite „Pora“, kad jį pritvirtintumėte.
Turėtumėte žinoti, kad jei jūsų kompiuteryje nėra „Bluetooth“, negalite naudoti „Dynamic Lock“ funkcijos. Nepaisant to, galite konfigūruoti „Bluetooth“ elektroninio įrenginio naudojimą, jei tikrai reikia naudoti šią funkciją. Sėkmingai suporavus „Bluetooth“ įrenginį su kompiuteriu, galite pereiti į „Windows“ kompiuterio dinaminį užraktą.
Kaip įgalinti funkciją kompiuteryje
Turėtumėte atkreipti dėmesį, kad „Dynamic Lock“ funkcija yra tokia, kuri buvo išleista „Windows 10 Creators“ naujinime, todėl norite įsitikinti, kad turite šią „Windows“ versiją ją naudoti. Jei to nepadarysite, tiesiog eikite į „Windows“ naujinimo puslapį ir atnaujinkite naujausią kūrėjo naujinimo versiją, kad galėtumėte naudoti užraktą.

„Dynamic Lock“ aktyvinimas trunka tik kelias sekundes ir gali būti atliktas vos keliais žingsniais. Šis procesas yra toks:
- Apsilankykite meniu Pradėti ir perkelkite rodyklę į pavaros piktogramą, kad galėtumėte dar kartą peržiūrėti meniu „Nustatymas“.
- Po to pereikite prie skyriaus „Nustatymai“ dalies „Sąskaitos“.
- Kai baigsite, pasirinkite mygtuką „Prisiregistravimo parinktys“ ir slinkite žemyn, kol rasite „Lock“ funkciją.
- Dabar perkelkite rodyklę ant laukelio, esančio šalia „Leisti„ Windows aptikti ir užrakinti įrenginį “. Spustelėkite langelį.
„Dynamic Lock“ veikia naudojant „Bluetooth“ ryšį, sukurtą tarp įrenginio ir kompiuterio. Kol esate „Bluetooth“ ryšio srityje, nieko nepastebėsite, nes kompiuteris gali likti atviras ir visiškai funkcionalus.
Išėję iš kompiuterio „Bluetooth“ diapazono, „Windows“ laukia 30 sekundžių, kad bandytų dar kartą prisijungti. Tada jis automatiškai bando užrakinti jūsų prietaisą.
Deja, „Dynamic Lock“ funkcijoje nėra atrakinimo funkcijos. Jei norite atrakinti kompiuterį, turėsite pasikliauti „Windows Hello“ funkcija. Taip pat galite pabandyti įvesti savo PIN ar slaptažodį, jei norite vėl prisijungti prie kompiuterio.
Ar yra kompiuterio „Dynamic Lock“ funkcijos trūkumų?
„Dynamic Lock“ idėja iš tikrųjų daro jį labai geru „Windows“ programos papildymu. Palyginti su rankiniais ir mechaniniais metodais, reikalaujančiais būti jūsų kompiuteryje, „Bluetooth“ naudojimas nuotoliniam kompiuterio valdymui yra didelis žingsnis į priekį saugumo ir patogumo požiūriu.

Tačiau, kaip ir kitose naujose ir naujoviškose funkcijose, „Dynamic Lock“ turi trūkumų.
Pavyzdžiui, nėra „dinaminio atrakinimo“, taip sakant. Tai reiškia, kad jūsų kompiuteris nėra automatiškai atrakintas. Taip atsitiks, kai „Bluetooth“ įrenginys grįš į kintamą „Bluetooth“ priėmimo ir kompiuterio diapazoną.
Vis dėlto mes vis dar tikimės, kad „Microsoft“ padarys automatinį atrakinimą tikrą dalį būsimų atnaujinimų, kuriuos „Windows“ gali turėti savo būsimose programose. Ką manote apie šią naują funkciją „Windows 10 Creators“ naujinime, atsižvelgiant į tai, ką jūs manote? Ar naudosite jį automatiškai užrakinti kompiuterį? Praneškite mums, komentuodami toliau.