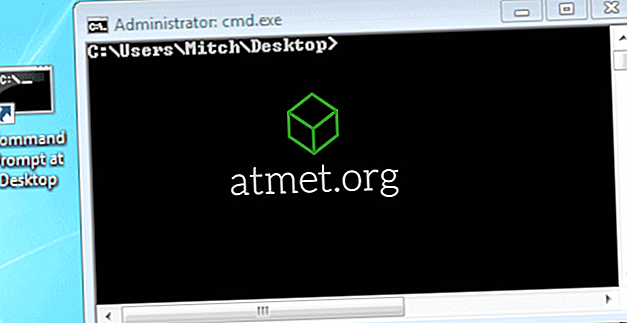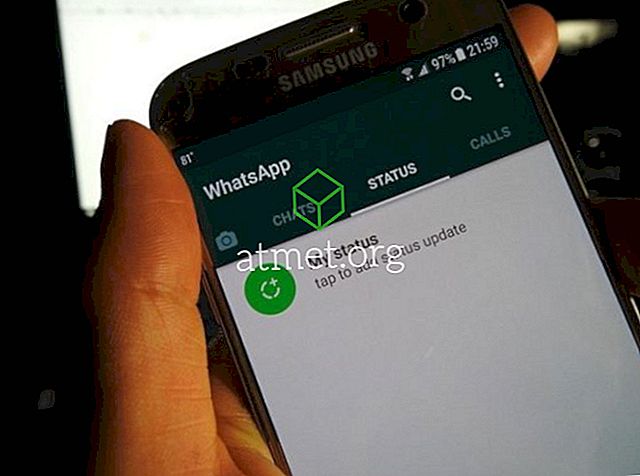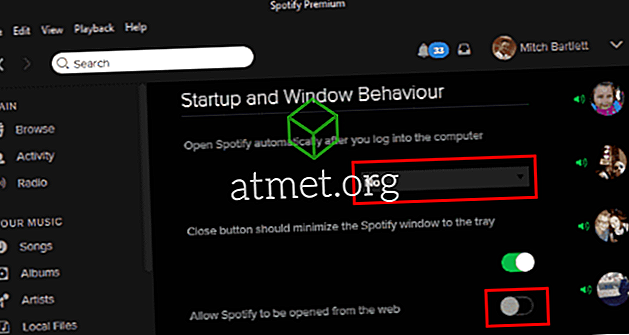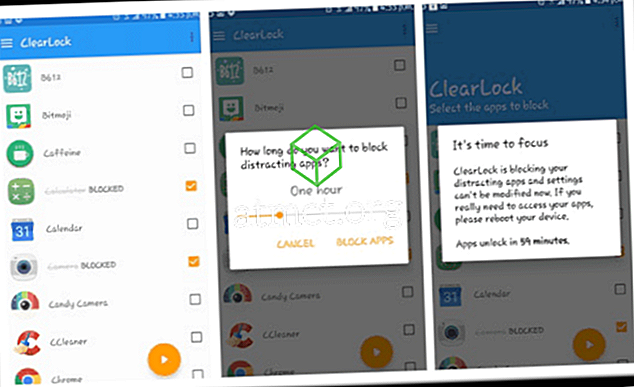Po to, kai 2017 m. Vasarą buvo atlikta naujausių programinės įrangos atnaujinimų tam tikrose „Microsoft Excel“ versijose, „Microsoft“ paskyrė „Track Changes“ kaip palikimo funkciją. Siekiant palengvinti naudojimą, galite jį įtraukti į savo greitosios prieigos įrankių juostą, kad galėtumėte stebėti kiekvieną failą. Arba galite pridėti „Excel“ juostelę kuriant naują grupę ir pridėti ją prie šios naujos grupės.
Kaip ir „Word“, „Microsoft“ atnaujino savo programą įtraukdama naują bendrai kūrimo funkciją, kad būtų galima bendrai naudoti darbo knygą ir keisti istoriją bendradarbių, bendraamžių, draugų, šeimos ir pan. gauti ir redaguoti kartu, kai jie gauna patvirtinimą.

Tarkime, pavyzdžiui, kad paprašėte ką nors ištaisyti arba bendradarbiauti su „Excel“ projektu su jumis. Tai gana paprastas mechanizmas, nes „Excel“ iš esmės leidžia pažymėti rašybos klaidas (ir turi rašybos tikrinimą), elektroniniu būdu įterpti paraštes ir pan., Palyginti su „Word“ dokumentu.
Vienintelė išimtis yra tai, kad „Excel“ išryškins pakeistas ląsteles, o „Word“ pastebėsite žodžių ir sakinių pakeitimus. Tačiau, prieš pradedant, reikia atsižvelgti į du dalykus.
Jei „Excel“ lape yra lentelė, funkcija „Atlikti pakeitimus“ atsisako dirbti skaičiuoklėje. Kad galėtumėte naudoti, jums reikės įjungti „ Track Changes “ darbų knygose, pirmiausia pasirenkant jau esamą lentelę, tada pasirinkite „ Design Tab “ ir po to pasirinkite „ Convert to the Range“ . kiti naudotojai, darbo knygos turės būti bendrinamos viena kitai prieinamoje vietoje.
Atsižvelgiant į tai, kad versijos skiriasi atsižvelgiant į atnaujinimų lygį, todėl gali būti, kad negalėsite peržiūrėti šios funkcijos numatytojoje juostelėje. Bet nesijaudinkite. Paprasčiausiai pridėkite mygtuką „ Pakeisti pakeitimus “ į juostelės meniu, atlikdami šiuos veiksmus:
- „Ribbon Menu“ (juostelės meniu) naudokite pelės klavišą dešiniuoju pelės klavišu beveik bet kurioje vietoje ir pasirinkite „ Tinkinti juostelės pritaikymą “.
- Dialogo lange „ Tinkinti juostelę “ dešiniame skydelyje vilkite pelės žymiklį į „ Pasirinkti komandas “ maršrutą: turėtų būti rodomas „ išskleidžiamajame meniu / sąrašas “, iš kurio turėsite pasirinkti „ Visos komandos “ arba „ Komandos, kurios nėra juostelėje “.
- Iš lygiagrečios komandos „ Tinkinti juostelę “ įeisite į išskleidžiamąjį meniu. Tai savaime turėtų būti nustatyta kaip „ Main Tabs “ ( pagrindiniai skirtukai ) jau numatytuoju režimu (pvz., Apačioje esantis slinkties sąrašas turi rodyti pagrindinius skirtukus). Po šio patvirtinimo spustelėkite sąraše „ Apžvalga “ esančią + ženklą, toliau spustelėkite sąrašo „Naujos grupės“ pasirinkimą. Dėl to į „ Review “ skyrių bus pridėta nauja grupė.
- Tada, norėdami pervadinti šią naujai sukurtą grupę, tiesiog spustelėkite dešinįjį pelės klavišą „ Nauja grupė “, pakeiskite ją į tai, ką norite ją pavadinti, ir, jei norite, galite laisvai pasirodyti. Demonstravimo tikslais mes ją pakeisime į „ Stebėti pakeitimus “. („Excel“ savaime pridės „ Custom “ etiketę po jūsų vardo, tik tada, kai kalbama apie šį sąrašą.) Jei spustelėsite ir vilkite „ „XYZ Group “, galite perkelti ją į kitą peržiūros sąrašo sritį.
- Išryškinus „Track Changes“ grupę, iš kairės pusės pasirinkite komandą iš komandų sąrašo:
- „ Paryškinti pakeitimus “
- „ Priimti / atmesti pakeitimus “
Norėdami perkelti kiekvieną komandą į grupę, turite paspausti mygtuką „ Pridėti “.
Jūs pastebėsite, kad kai nauja grupė yra ant juostelės. Be to, turite:
- Paspauskite komandą „ Paryškinti pakeitimus “.
- Pasirodys „ Stebėti pakeitimus redaguojant “, naudokite pelę, kad spustelėtumėte ir patikrintumėte. Pakartokite: „ Paryškinkite ekrano pakeitimus “.
- Norėdami baigti, spustelėkite „ Gerai “.
Užbaigus šias užduotis, kiekvienas pakeitimas, atliktas norimoje „Excel“ skaičiuoklėje, bus stebimas ir paryškintas per unikalų mėlyną sienos rodiklį, o viršutiniame kairiajame kampe - šiek tiek mėlyną trikampį, kuris bus rodomas redaguotose ląstelėse. Toliau pritaikydama patogumą vartotojui, programa skiria skirtingą spalvą, kad nustatytų kelių naudotojų platformos naudojimą.
Be to, jei perkeliate pelės žymeklį ant jau redaguoto langelio, galite pasiekti:
- Data
- Autorius
- Laikas, kai dokumentas buvo pakeistas
- Paleidžiamų stebimų pakeitimų santrauka, kurią norite peržiūrėti prieš priimant nuolatinius pakeitimus.
Turėtumėte atkreipti dėmesį, kad tik naujausi pakeitimai bus archyvuojami ir pateikiami šioje pop-up santraukoje.
Dabar, kai kiekvienas potencialus redaktorius / dalyvis užpildė savo dalį, galite pereiti prie pasiūlymo pakeitimų priėmimo / atmetimo.
- Spustelėkite „ Peržiūra “ iš viršutinės „ juostelės “ meniu dalies ir spustelėkite komandą „ Priimti / atmesti “.
- Kai „Excel“ iššokantis langas „patvirtina darbaknygę “ patvirtinimo funkciją, spustelėkite „ Gerai “.
- „Excel“ pažymės originalų redaguotą langelį ir tuo pačiu metu parodys šalia šio paryškinimo dialogo lange „ Accept or Reject “ (Pasirinkti pakeitimus).
- Jūs būsite susipažinę su visais dabartiniais pakeitimais, pateiktais rodomame sąraše. Iš pirmiau minėtų priežasčių galite laisvai pasirinkti pageidaujamą redaguotą versiją arba galite laikytis originalios versijos. Pasirinkite, kas jums prasminga. Nusprendę, spustelėję „Geriausias variantas“, spustelėkite „ Priimti “.
Tačiau, jei manote, kad nė viena iš išvardytų versijų yra jūsų pageidavimu, pakartokite procesą, bet pakeiskite spustelėdami parinktį „ Atmesti “. Po sprendimo, po šios komandos, žymeklis automatiškai pereis į kitą redaguojamą langelį tolesniam apdorojimui.
- Jei pakeitimo, kurį pasirinkote, turi būti per visą skaičiuoklę (pvz., Visi rodikliai keičiami į konkretų formatą), tada spustelėkite mygtuką „ Priimti viską “. Naudodami šią komandą, visi pasirinkti pakeitimai taisomi ir priimami tuo momentu.
- Dabar galbūt norėsite grįžti į „ Track Changes “ funkcijos išjungimą. Norėdami tai padaryti, grįžkite į „ Apžvalgos grupę “ ir eikite į „ Track Changes “ grupę. Spustelėkite „ Paryškinti pakeitimus “ ir paprasčiausiai panaikinkite anksčiau pažymėtą langelį, pavadintą „ Stebėti pakeitimus redaguojant… “