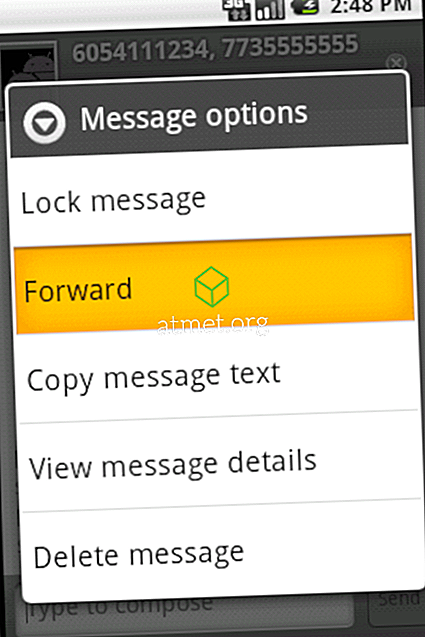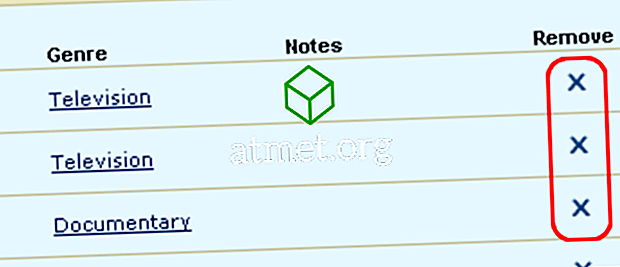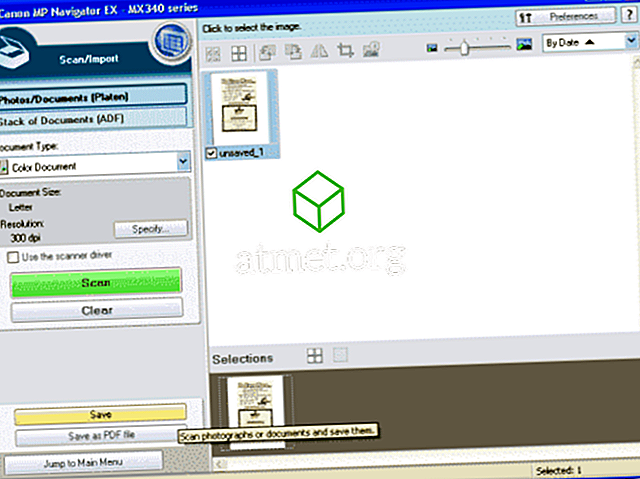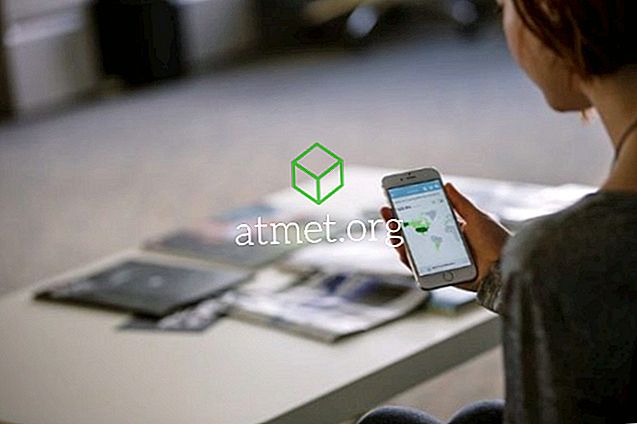Naudodami šias parinktis įjunkite arba išjunkite „Google Chrome“ iškylančiojo lango blokatorių.
1 parinktis - iš „Chrome“ nustatymų
- Pasirinkite
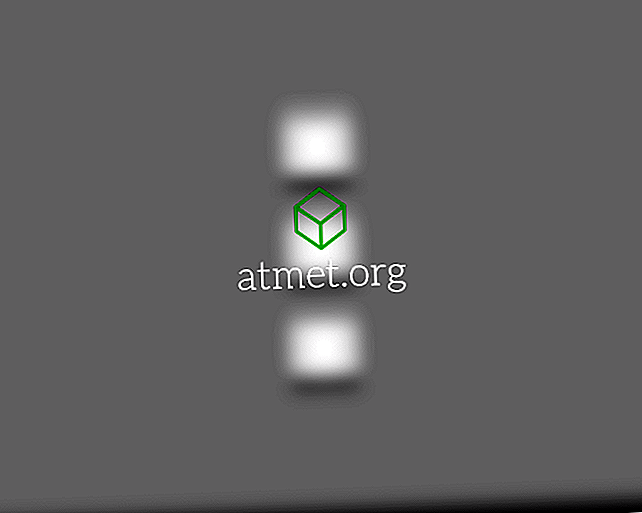
- Apatinėje dalyje pasirinkite „ Advanced “.
- Pasirinkite „ Turinio nustatymai… “.
- Pasirinkite „ Popups “.
- Įjunkite nustatymą į kairę į „ Užblokuotas “, kad įjungtumėte iškylančių langų blokatorių. Perjungti jį į dešinę, kad įjungtumėte langus. Taip pat galite nustatyti konkrečias svetaines, kad leistumėte arba blokuotumėte langus.
2 variantas - „Windows“ registras
- Laikykite „ Windows“ klavišą ir paspauskite „ R “, kad būtų rodomas langas „ Vykdyti “.
- Įveskite „ regedit “, tada paspauskite „ Enter “.
- Pastaba: gali tekti sukurti „Google“ ir „Chrome“ aplankus.
- Eikite į:
„HKEY_LOCAL_MACHINE“ programinės įrangos taisyklės „Google Chrome“
- Dešiniuoju pelės mygtuku spustelėkite „ Chrome “ ir pasirinkite „ New “> „ DWORD 32 bitų reikšmė “
- Nurodykite reikšmę „ DefaultPopupsSetting “. Nustatykite vertės duomenis:
- 1 = Leisti visoms svetainėms rodyti iškylančius langus
- 2 = Išjungti langus
- Paleiskite kompiuterį iš naujo ir nustatymas bus laikomas.
3 variantas - terminalo komanda („MacOS“)
- „Finder“ pasirinkite „ Go “> „ Utilities “.
- Atidarykite „ Terminal “ programą.
- Įveskite šiuos duomenis, tada paspauskite „ Enter “:
defaults write com.google.chrome DefaultPopupsSetting -integerKur „ „Yra 0, 1 arba 2, priklausomai nuo to, ką norite atlikti.
- 1 = Leisti visoms svetainėms rodyti iškylančius langus
- 2 = Išjungti langus
- Iš naujo paleiskite „Mac“.
DUK
Kodėl šie parametrai man neveikia?
Įsitikinkite, kad „Chrome“ nėra įdiegtų jokių papildinių ar plėtinių, kurie gali apdoroti iššokančių langų blokavimą.