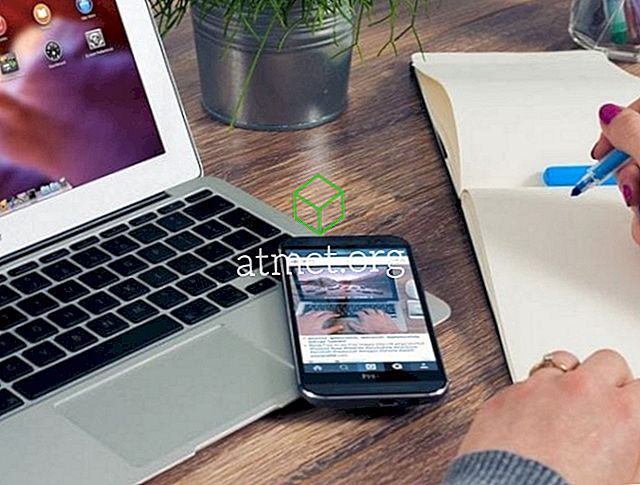„Microsoft Excel“ yra galinga programa. Taip galingas, kad tai greičiausiai yra labiausiai jautrūs problemoms. Turiu problemų, susijusių su „Excel“ užšaldymu ir „Windows“ neatsakymu. Tokios priežastys gali labai skirtis. Čia pateikiami dažniausiai išspręsti problemą.
Pirmiausia patikrinkite, ar „Excel“ yra įšaldoma daugiau nei vienoje skaičiuoklėje. Jei „Excel“ užšąla bet kuriame atidarytame faile, tikėtina, kad ji susijusi su pačia programa. Jei tai įvyksta tik viename faile, turėsite tiksliai nustatyti, kas konkrečiai sukelia problemą šiame faile.
„Excel“ užšaldo kiekvieną naudojamą laiką
Jei „Excel“ užšąla kiekviename faile. Išbandykite šiuos veiksmus.
Paleiskite „Excel“ saugiuoju režimu
- Visiškai uždarykite „Excel“.
- Laikykite „ Windows“ klavišą ir paspauskite „ R “, kad būtų rodomas dialogo langas Vykdyti.
- Įveskite
excel -safetada paspauskite „ Enter “.Jei „Excel“ atsidaro pirmiau minėtais veiksmais, tikėtina, kad įskiepis ar kita programinė įranga yra įdiegta, trukdanti programinei įrangai. Bandykite išspręsti problemą atlikdami 4 veiksmą. Jei vis dar susiduriate su problemomis su „Excel“, kuris buvo paleistas saugiuoju režimu, išbandykite kitą instrukcijų rinkinį.
- Pasirinkite „ File “> „ Options “.
- Pasirinkite „ Add-ins “.
- Išskleidžiamajame meniu „ Valdymas “ pasirinkite „ Excel priedai “, tada pasirinkite „ Eiti… “.
- Jei pažymėti elementai, pabandykite juos pašalinti, tada pasirinkite „ OK “. Tai išjungs priedus, kurie gali sukelti šaldymą.
- Uždarykite „Excel“, tada paleiskite jį paprastai, kad pamatytumėte, ar tai buvo triukas. Jei ne, pakartokite 3–7 veiksmus, 6 žingsnyje pabandykite atlikti kitą pasirinkimą. Eikite į sąrašą sąraše „ COM papildiniai “, „ veiksmai “ ir „ XML išplėtimo paketai “ ir peržiūrėkite, ar elementų išjungimas tuose pasirinkimuose atlikite triuką.
Iš naujo įdiegti „Office“
- Dešiniuoju pelės mygtuku spustelėkite mygtuką „ Pradėti “, tada pasirinkite „ Valdymo skydas “.
- Pasirinkite „ Programos “.
- Pasirinkite „ Pašalinti programą “.
- Sąraše raskite „ Microsoft Office “. Dešiniuoju pelės mygtuku spustelėkite jį, tada pasirinkite „ Keisti “.
- Pasirinkite „ Quick Repair “, tada spustelėkite „ Repair “.
- Baigus remontą. Pabandykite paleisti „Excel“ ir pamatyti, ar turite problemą sušaldyti. Jei problema išlieka, išbandykite „ Online Repair “ parinktį.
„Excel“ užšąla tik vienoje skaičiuoklėje
Jei problema kyla tik tada, kai atidarytas tik vienas skaičiuoklės failas, faile atsiranda kažkas, kas sukelia problemą. Išbandykite šiuos veiksmus.
Išvalyti sąlyginį formatavimą
- Nors turite probleminį failą „Excel“, pasirinkite „ Pagrindinis “> „ Sąlyginis formatavimas “> „ Išvalyti taisykles “> „ Išvalyti taisykles iš viso lapo “.
- Pasirinkite papildomus skirtukus lapo apačioje ir pakartokite 1 veiksmą kiekviename iš jų.
- Pasirinkite „ File “> „ Save as “ ir atlikite naują skaičiuoklės kopiją su kitu pavadinimu. Senasis egzistuos, jei dėl prarastų duomenų jums reikės grįžti į jį.
Jei faile nebebus užšaldymo ar lėtumo problemų, turėsite susiaurinti, kuris skyrius sukelia problemą, ir pakartotinai taikyti sąlyginį formatavimą.
Pašalinkite stilius
Atsisiųskite pašalinti stilius, tada paleiskite failą. Tada po mygtuku „ Namai “ bus rodomas mygtukas „wlll“, kuriame nurodoma „ Pašalinti stilius “. Pasirinkite jį ir pažiūrėkite, ar viskas spartėja.
Išvalyti objektus (figūras)
Jei norite išlaikyti daiktus, būkite atsargūs.
- Laikykite nuspaudę CTRL ir paspauskite „ G “, kad pamatytumėte langelį „ Eiti “.
- Pasirinkite mygtuką „ Special… “.
- Ekrane „ Eiti į specialią “ pasirinkite „ Objektai “, tada pasirinkite „ Gerai “.
- Paspauskite „ Delete “.
Ačiū Peteriui už šį sprendimą.