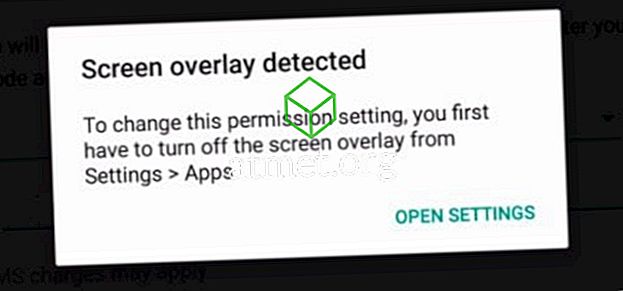Ar praradote „Wi-Fi“ tinklo slaptažodį? Dabar jums įdomu, ar galite suprasti, kas tai buvo? Jei turite „Windows“ arba „MacOS“ įrenginį, kuris vis dar jungiasi prie atitinkamo „Wi-Fi“ tinklo ir yra saugomas slaptažodis, galite jas atkurti naudodami šiuos veiksmus.
1 variantas - „Windows 10“ ir „8“
- Pasirinkite mygtuką „ Start “, tada įveskite „ command “.
- Dešiniuoju pelės mygtuku spustelėkite „Command Prompt“, tada pasirinkite „ Run as Administrator “.
- Įveskite šiuos duomenis, tada paspauskite „ Enter “:
netsh wlan show profiles - Bus rodomas „Wi-Fi“ tinklų, prie kurių prijungtas kompiuteris, sąrašas. Atkreipkite dėmesį į profilį, nurodantį „Wi-Fi“ tinklą, kuriam reikia slaptažodžio.
- Įveskite šiuos duomenis, tada paspauskite „ Enter “:
netsh wlan show profiles name= nameofprofile key=clear - „ Saugumo nustatymuose “ turėtų būti laukas „ Key Content “, kuris atskleis jūsų „Wi-Fi“ slaptažodį.
2 parinktis - „Windows 10“, „8“ ir „7“
Prisijungę prie „Wi-Fi“ tinklo, kad galėtumėte atskleisti slaptažodį, atlikite šiuos veiksmus:
- Atidarykite „ Valdymo skydas “> „ Tinklo ir bendrinimo centras “
- Pasirinkite „Wi-Fi“ ryšį, kaip parodyta šalia „ Ryšiai “.
- Atsidarys langas „ Wi-Fi“ būsena . Pasirinkite mygtuką „ Wireless Properties “.
- Pasirinkite skirtuką „ Saugumas “.
- „Wi-Fi“ slaptažodis bus rodomas lauke „ Tinklo saugumo raktas “.
3 variantas - MacOS
- Darbalaukyje pasirinkite „ Go “> „ Utilities “.
- Atidarykite „ Keychain Access “.
- Skiltyje „ Raktų pakabukai “ pasirinkite „ Sistema “.
- Skiltyje „ Kategorija “ pasirinkite „ Slaptažodžiai “.
- Atidarykite „Wi-Fi“ tinklo slaptažodį, kurį norite atskleisti.
- Patikrinkite langelį „ Rodyti slaptažodį “.
- Jei prašoma įvesti įgaliojimus, įveskite savo MacOS kompiuterio administratoriaus paskyros naudotojo vardą ir slaptažodį.
- Rodomas „Wi-Fi“ tinklo slaptažodis.