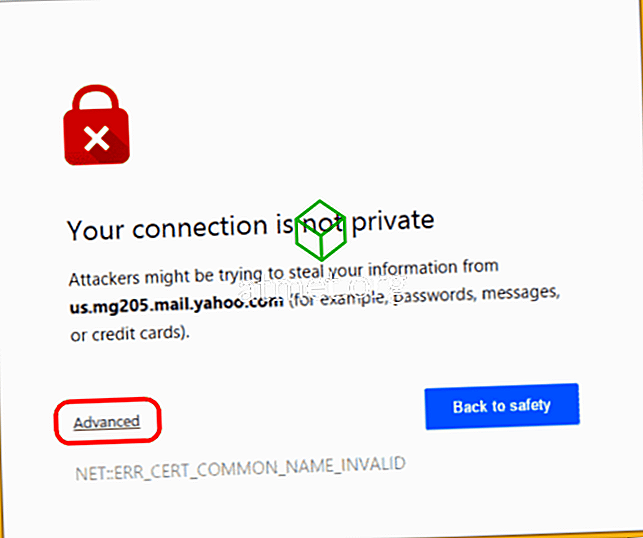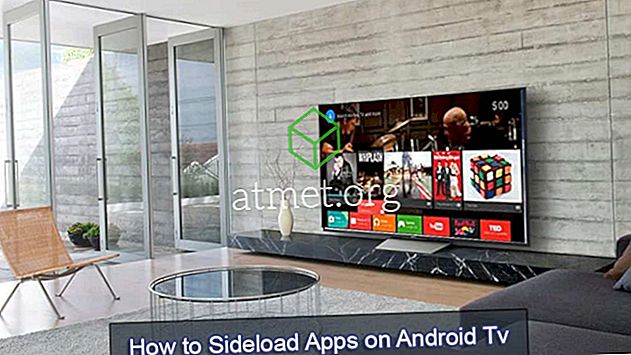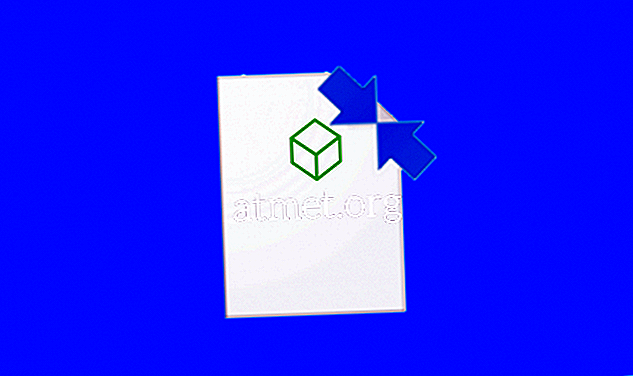Įjunkite arba išjunkite parinktį „ Tvarkyti “, kai „Microsoft Windows 10“ dešiniuoju pelės mygtuku spustelėkite „Šis kompiuteris“.
Galbūt norėsite išjungti šią parinktį, jei esate administratorius ir nenorite, kad jūsų naudotojai jaustųsi su šia galimybe. Pro „Windows“ naudotojai norės, kad ši parinktis būtų įjungta.
1 variantas - per „Windows“ registrą
- Laikykite „ Windows“ klavišą ir paspauskite „ R “, kad būtų atidarytas dialogo langas Vykdyti.
- Įveskite „ regedit “, tada paspauskite „ Enter “.
- Eikite į šią registro vietą:
- HKEY_CURRENT_USER
- PROGRAMINĖ ĮRANGA
- „Microsoft“
- „Windows“
- Dabartinė versija
- Politika
- „Explorer“
- Dukart spustelėkite „ NoManageMyComputerVerb “, jei jis yra. Jei neegzistuoja, galite ją sukurti.
- Nustatykite šią reikšmę į „ 1 “, kad išjungtumėte parinktį Valdyti šiame kompiuteryje. Nustatykite šią vertę į „ 0 “, kad įjungtumėte parinktį Valdyti.
- Iš naujo paleiskite kompiuterį.
2 galimybė - per grupės politiką (GPO)
- Grupės strategijos redaktoriuje eikite į vartotojo konfigūravimo taisykles Administravimo šablonai Windows komponentai Programų naršyklė
- Atidarykite „ Paslėpti valdyti elementą„ File Explorer “kontekstinio meniu politikoje.
- Pasirinkite mygtuką „ Įjungta “, tada pasirinkite „ Gerai “.
Pastaba: parinktis „Tvarkyti“ rodoma kaip pilka, kai ji bus išjungta.
2 pastaba: ankstesnėse „Windows“ versijose „File Explorer“ rodoma kaip „Windows Explorer“.
DUK
Kodėl negaliu įgalinti parinkties „Tvarkyti“ savo kompiuteryje?
Jei dirbate su kompiuteryje esančiu kompiuteriu, jūsų sistemos administratoriai gali jį užrakinti, jei negalite pasiekti parinkties „Tvarkyti“. Prisijunkite naudodami administratoriaus paskyrą arba paprašykite pagalbos savo IT skyriuje.