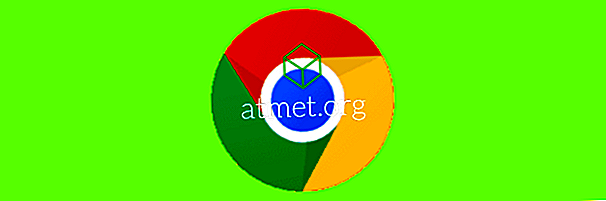„Microsoft Office Suite“ „PowerPoint“ padeda sukurti puikias darbo, mokyklos ir asmeninio naudojimo prezentacijas. Jis siūlo įvairias funkcijas, pvz., Galimybę pridėti „Excel“ lapus, pyragų diagramas, grafikus, garso įrašus ir vaizdus į pristatymą.
Su „PowerPoint“ taip pat galima įterpti „ YouTube“ vaizdo įrašą. „YouTube“ vaizdo įrašai gali būti puikus švietimo turinio šaltinis ir būti naudingas pristatymo priedas.
Bet kas, jei nežinote, kaip įterpti „YouTube“ vaizdo įrašą į savo pristatymą? Tai nėra problema.

Privalumai ir trūkumai „YouTube“ vaizdo įrašo įtraukimas į „PowerPoint“ skaidrę
Jie sako, kad nuotrauka verta tūkstančio žodžių, o tai reiškia, kad per 60 kadrų per sekundę trijų minučių trukmės vaizdo įrašo vertė yra daugiau nei dešimt milijonų žodžių.
Tačiau tai nereiškia, kad kaskart įteikiant vaizdo įrašą pristatymas yra protingas. Prieš pasirinkdami šį pateikimo būdą, įsitikinkite, kad visi reikalavimai yra įvykdyti.
- Įdomus
- Lengva padaryti
- lengvesnis nei hi-res vaizdas
Minusai
- Reikia interneto prieigos
- Kokybė ir pakrovimo greitis priklauso nuo pralaidumo
- Galima įtraukti skelbimus
- Reikia įrenginio, galinčio žaisti „YouTube“ vaizdo įrašus
Internetinio vaizdo metodas
„Microsoft Office“ yra geriausias „Windows“ palaikomas „Office Suite“. Programoje yra įrankiai, skirti daugeliui užduočių atlikti. „PowerPoint“ galite pristatyti „YouTube“ vaizdo įrašą į savo pristatymą tokiu įrankiu. Jei norite įdėti šiuos veiksmus, atlikite šiuos veiksmus:
- Ieškokite norimo vaizdo įrašo „YouTube“.
- Nukopijuokite vaizdo įrašo nuorodą iš adreso juostos.
- Pasirinkite prezentacijos skaidrę, kurioje norite pridėti vaizdo įrašą.
- Bakstelėkite skirtuką Įterpti, tada Video> Online Video.
- Į adreso juostą įdėkite vaizdo įrašo nuorodą. Bakstelėkite miniatiūrą ir paspauskite mygtuką Įterpti. Jūsų vaizdo įrašas dabar yra įterptas.
Be to, galite atlikti bet kokius būtinus vaizdo įrašo išvaizdos pakeitimus, kai jie yra „PowerPoint“. „YouTube“ vaizdo įrašas veikia kaip reguliariai įterptas elementas.
Įterpti kodo metodą
Antrasis būdas pridėti „YouTube“ vaizdo įrašą į „PowerPoint“ pristatymą yra su įterpimo kodu. Šis metodas yra šiek tiek pažangesnis nei kiti metodai. Atlikite šiuos veiksmus:
1. Ieškoti „YouTube“ reikalingo vaizdo įrašo. Žemiau vaizdo įrašo yra paspaudimo mygtukas su Įterpti kopiją vaizdo įrašo kodu.

2. Bakstelėkite skirtuką Įterpti, Video> Online Video . Įdėkite kodą į jį ir bakstelėkite Įterpti

Įterpimo kodo metodas taip pat suteikia jums galimybę pritaikyti vaizdo įrašų funkcijas.
Ekrano fiksavimo metodas
Pirmiau nurodyti metodai turi turėti aktyvų interneto ryšį, kad galėtumėte įterpti vaizdo įrašą. Ekrano užfiksavimo technikoje ne. Šiam metodui naudoti reikės vaizdo įrašų parsisiuntimo įrankio. „Free Cam“ yra geras pasirinkimas. „Screen Capture“ metodas leidžia pridėti vaizdo įrašą į „Microsoft PowerPoint“ pristatymą, kai esate neprisijungę. Atlikite šiuos veiksmus šiam metodui:
- Atidarykite naršyklę ir įklijuokite nuorodą į vaizdo įrašą paieškos laukelyje.
- Slėpti „YouTube“ vaizdo grotuvo piktogramas ir mygtukus. Tai pagerins žiūrėjimo patirtį.
- Paleiskite „Free Cam“ programą ir bakstelėkite Naujas įrašymas .
- Meniu Parametrai pasirinkite Įrašyti garso sistemą. Įsitikinkite, kad pažymite langelį „Mikrofonas“.
- Norėdami tęsti įrašymą, bakstelėkite raudonos spalvos įrašymo mygtuką. Įrašymą galite baigti paspausdami „ Escape“
- Peržiūrėkite savo įrašą ir atlikite reikiamus pakeitimus per Redaguoti dabar išsaugokite vaizdo įrašą norimame kompiuteryje esančiame aplanke.
- „Microsoft PowerPoint“ galite pridėti šį vaizdo įrašą kaip vaizdo įrašą savo kompiuteryje .
Galutinės mintys
Kiekvienas įterpimo metodas turi savo privalumų ir trūkumų. Kai žinosite, kurį vaizdo įrašą norite pridėti prie „PowerPoint“ pristatymo, galite pasirinkti tinkamiausią įdėjimo parinktį. Vykdykite šiuos įvairius veiksmus ir esate kelyje į didelius pristatymus.
Galite įsigyti „ Microsoft Office 2019“ aktyvinimo kortelę iš „Amazon“ ir gauti jį išsiųsti paštu. Šis kodas veiks tiek „Windows“, tiek „MacOS“ vartotojams.