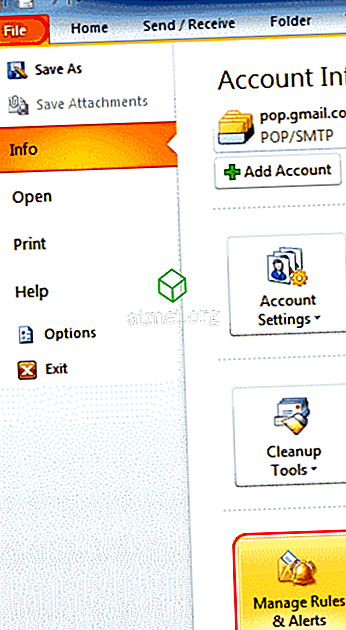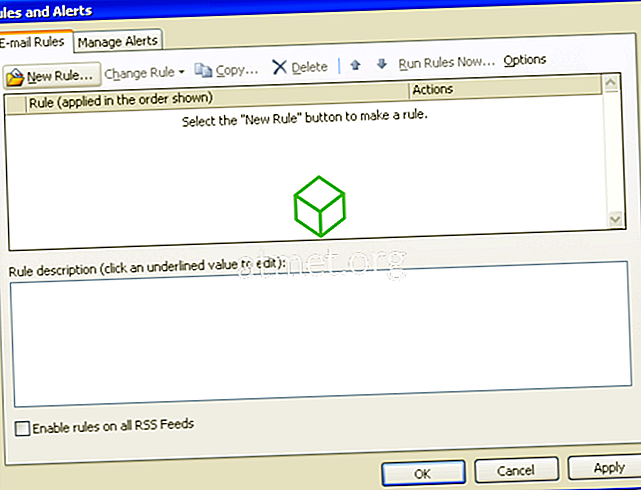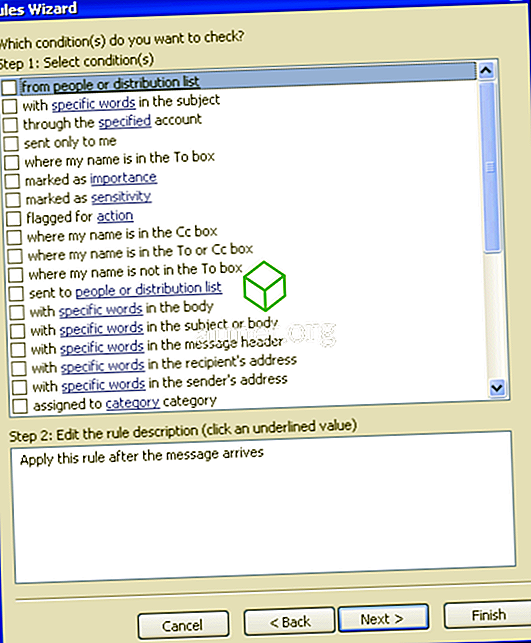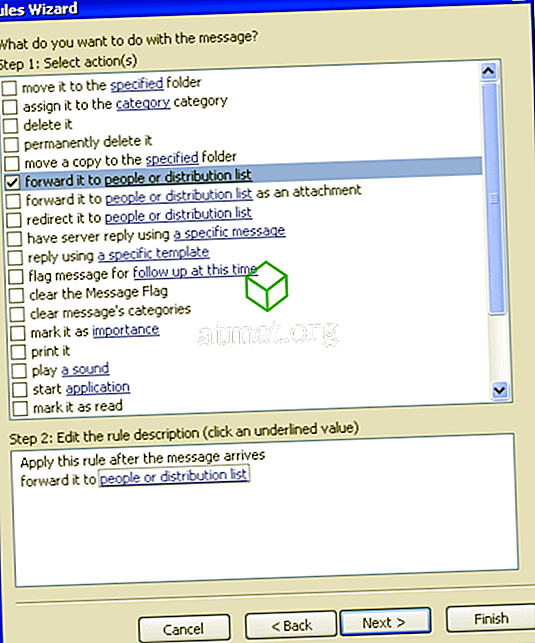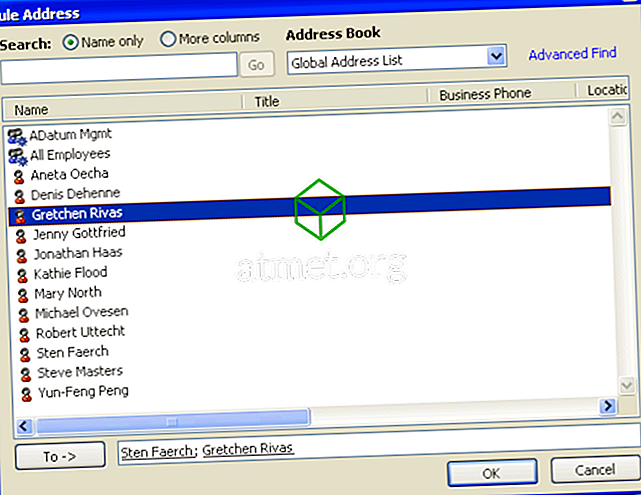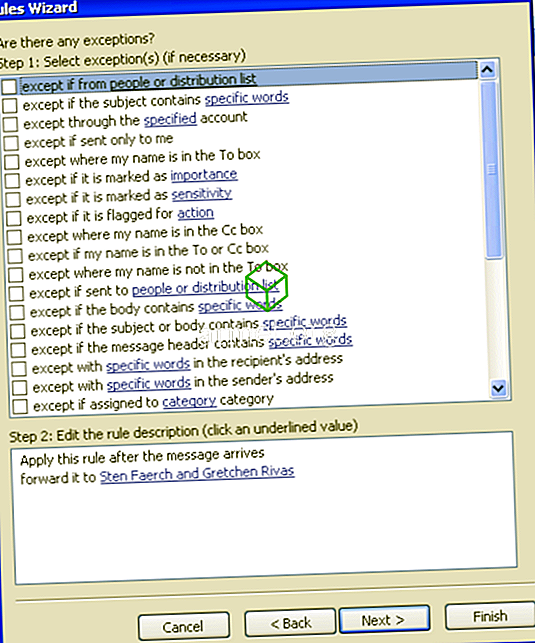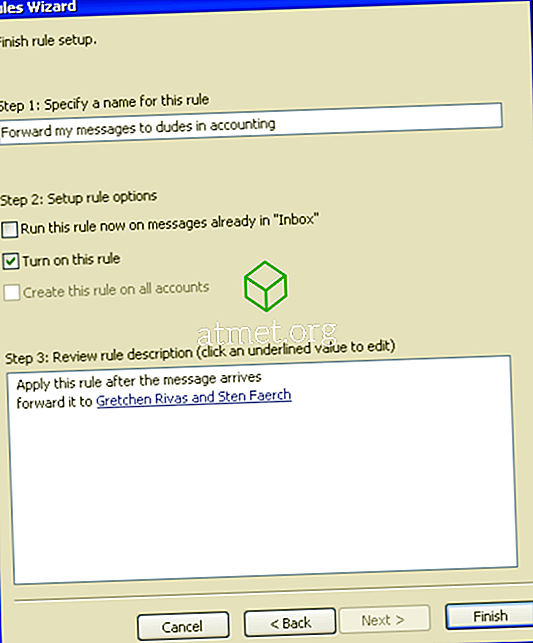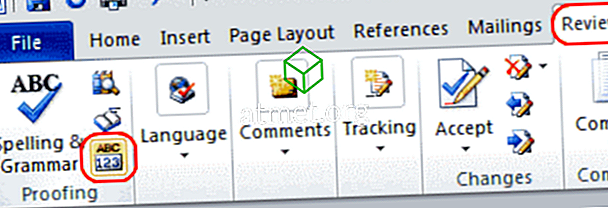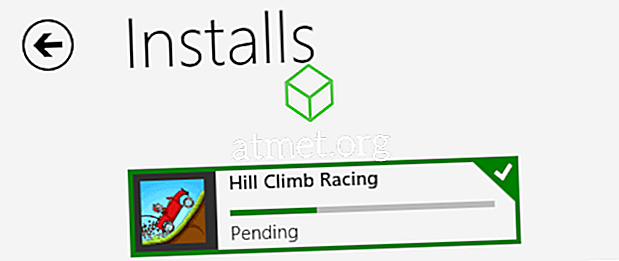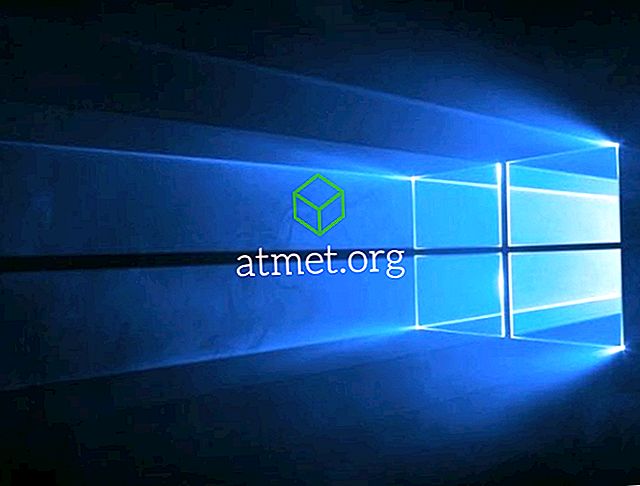Kaip persiųsti „Microsoft Outlook 2019“ arba „2016“ el. Laišką automatiškai į kitą el. Pašto adresą. Naudinga, kai išvykstate atostogauti arba tam tikrą laiką naudojate kitą el. Pašto adresą.
Pastaba: jei „Outlook“ nenaudojate prijungę prie „Microsoft Exchange Server“ arba „Office 365“ aplinkos, prijungto prie „Outlook.com“ paskyros, turėsite palikti „Outlook“ kompiuterį, kad būtų galima persiųsti į darbą.
„Windows“
- Pasirinkite „ File “> „ Rules and Alerts “.
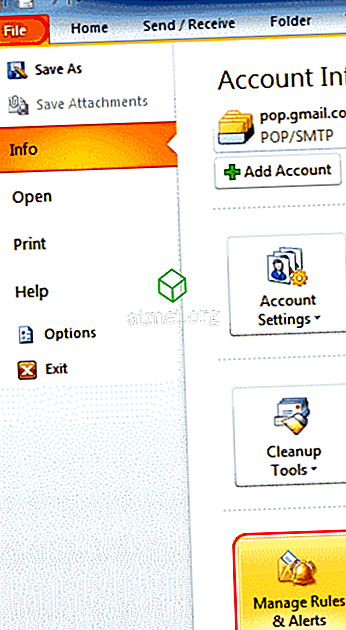
- „ E-mail Rules “ skirtuke pasirinkite „ New Rule… “.
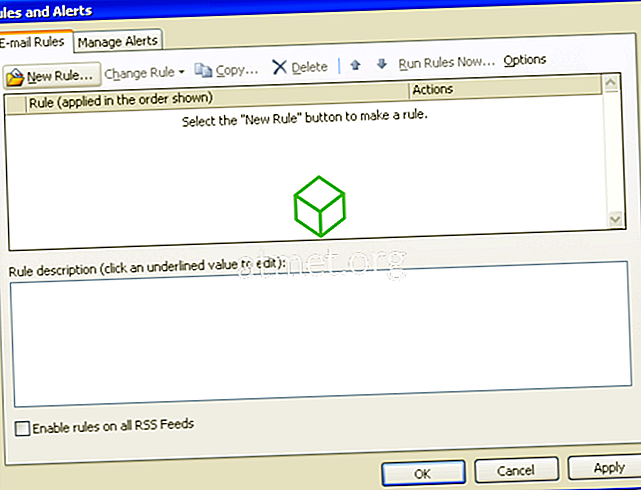
- Pasirinkite „ Pradėti nuo šablono arba iš tuščios taisyklės “ pasirinkite „ Patikrinkite pranešimus, kai jie atvyksta “, ir spustelėkite „ Kitas “.

- Jei norite siųsti tik tam tikrus pranešimus, galite pasirinkti kiekvienos siunčiamos žinutės sąlygas. Jei norite, kad visi jūsų pranešimai būtų persiųsti, palikite viską nepažymėtą. Gausite pranešimą, kuriame sakoma: „ Ši taisyklė bus taikoma kiekvienam gautam pranešimui. Ar tai teisinga? “Pasirinkite„ Taip “.
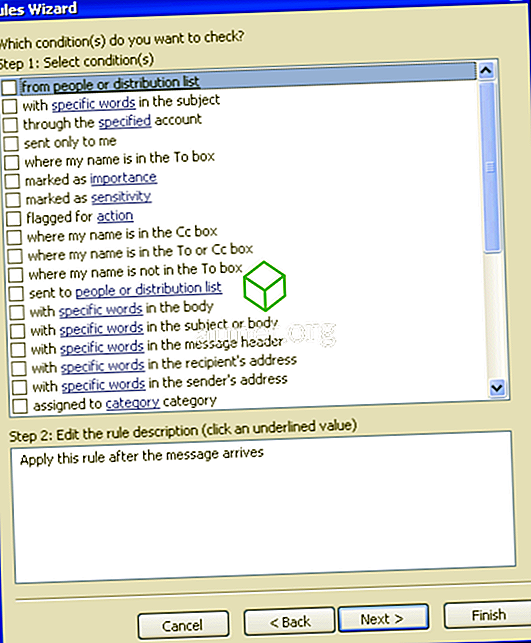
- Patikrinkite „ persiųsti jį į žmones ar platinimo sąrašą “. Ši parinktis gali pasakyti „ persiųsti ją žmonėms ar viešai grupei “ tam tikrose versijose. Apatinėje srityje spustelėkite nuorodą „ Žmonės arba platinimo sąrašas “ arba „ Žmonės ar viešoji grupė “.
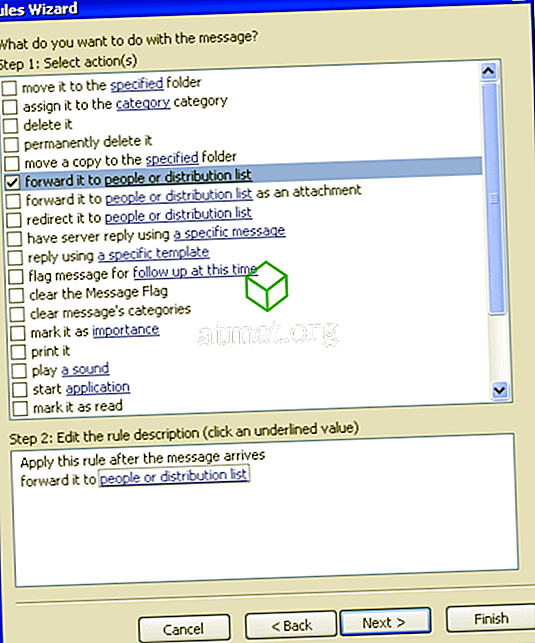
- Tai atidarys langą „ Taisyklės adresas “ su adresų knygele. Ieškokite el. Pašto adreso (-ų), į kurį norite persiųsti savo paštą. Taip pat galite tiesiog įvesti visus el. Pašto adresus laukelyje „ To “. Pasirinkę „ OK “, tada „ Next “.
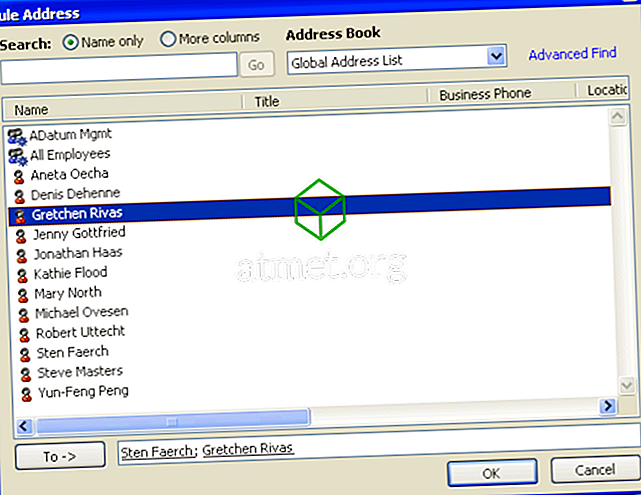
- Atsiranda išimčių langelis. Pasirinkite bet kokias išimtis, kurias norėtumėte taikyti šiai taisyklei, ir pasirinkite „ Next “. Dauguma vartotojų palieka šią tuščią.
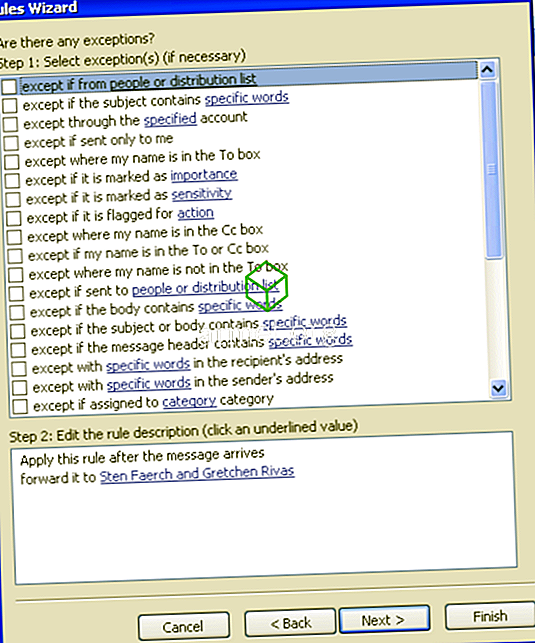
- Skiltyje „ Nurodykite šios taisyklės pavadinimą “ nurodykite savo taisyklę. Pažymėkite laukelį „ Įjungti šią taisyklę “, jei norite, kad „Outlook“ dabar pradėtų pranešimus. Jei norite, kad „Outlook“ perduotų viską, kas jau yra jūsų pašto dėžutėje, pažymėkite „ Vykdyti šią taisyklę jau gautuose laiškuose “ (retai naudojamas) . Spustelėkite „ Baigti “ ir baigsite.
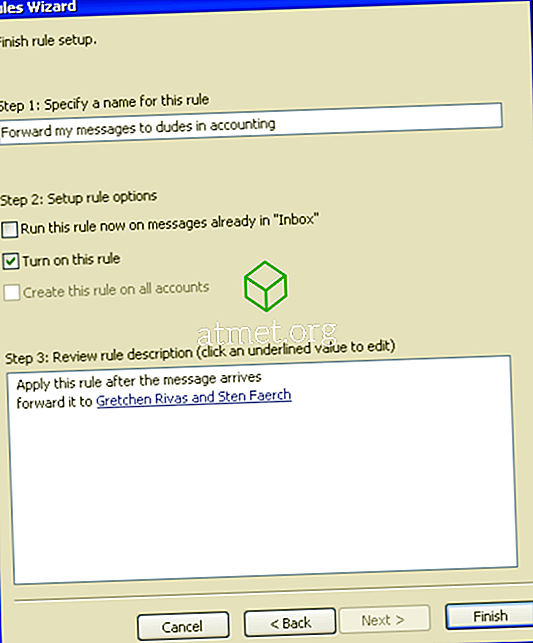
„MacOS“ versija
- Pasirinkite skirtuką „Namai“, tada pasirinkite „ Taisyklės “> „ Taisyti taisykles “.
- Pasirinkite kliento tipą, kuriam norite taikyti taisyklę („Exchange“, „IMAP“, „POP3“ arba „Išeinantis“).
- Pasirinkite pliuso ženklą ( + ).
- Pateikite taisyklės pavadinimą, tada užpildykite sąlygas, kuriomis norite taikyti taisyklę.
DUK
Nėra jokių taisyklių, bet mano el. Laiškas vis dar siunčiamas į kitą adresą. Kaip tai sustabdyti?
Jei esate įmonės aplinkoje, jūsų el. Pašto administratorius gali nustatyti peradresavimą serverio pabaigoje. Susisiekite su savo IT skyriumi, kad sužinotumėte, ar jie gali sustabdyti siuntimą.