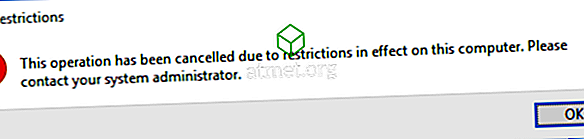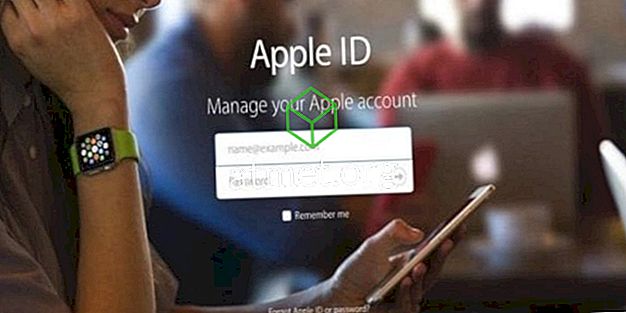Jūs galėjote prisiekti, kad išsaugojote šį failą savo darbo aplanke, bet jis nėra. Jūs skubėjote, kad net nerimavote ieškoti ten, kur jį išsaugojote. Nereikia panikos, nes yra įvairių būdų, kuriuos galite pabandyti surasti netinkamą failą.
„Windows 10“ turi įvairių būdų, kaip rasti trūkstamą failą, nereikia įdiegti daugiau programų. Paskutinis dalykas, kurį galbūt norėsite padaryti, yra įdiegti programą, kuri gali padaryti jūsų kompiuterį dar daugiau. Jūsų kompiuteris tikriausiai jau pakankamai lėtas.
1. Naudokite paieškos juostą šalia mygtuko Pradėti
Užuot taupydami laiko ieškodami per failų tvarkyklę, leiskite savo kompiuteriui atlikti jūsų darbą. Greta pradžios mygtuko esanti paieškos juosta gali ne tik rasti jūsų kompiuteryje įdiegtų programų, bet ir padės jums rasti failus.

Jūs neturite prisiminti viso netinkamo failo pavadinimo. Įvesdami pirmas kelias raides, „Windows“ parodys visus failus, prasidedančius šiomis raidėmis. Tikimės, kad jūsų failai yra tarp rodomų paieškos rezultatų.
Jei matote per daug rezultatų, galite filtruoti rezultatus, todėl rodomi tik failai tam tikrose srityse. Norėdami filtruoti rezultatus, spustelėkite išskleidžiamąjį meniu, esantį dešinėje filtro parinkties pusėje.

Spustelėkite parinktį, kur manote, kad jūsų failas gali būti, o „Windows“ parodys, ar failai atitinka jūsų paiešką.

2. Kaip rasti failą, kai negalite prisiminti jo pavadinimo
Jei blogiausia įvyko ir net nepamirškite failo pavadinimo, vis dar yra būdas rasti failą. Jei neseniai dirbote dėl trūkstamo failo, turėtumėte matyti jį skyriuje Naujausi dokumentai. Jei failas yra „Word“ dokumentas, eikite į Failas> Atidaryti> Naujausi dokumentai.
3. Ieškoti failo pagal plėtinį
Jūs neprivalote prisiminti failo pavadinimo, turite geras galimybes rasti failą tol, kol galite prisiminti failo plėtinį. Toliau pateikiamas dažniausių failų plėtinių, kuriuos galite naudoti norint rasti trūkstamą failą, sąrašas.
- .doc / .docx - „Microsoft Word“
- .odt - „OpenOffice“
- .pdf - PDF failas
- .txt - paprastas tekstinis failas
- RTF - turtingas tekstas
- JPG
- PNG
4. Rasti failą pagal paskutinį pakeitimo datą
Jūs neturite clue, ką pavadinote failu, bet prisimenate, kad praėjusią savaitę dirbote. Patikėkite ar ne, vis dar galite rasti failą. Atidarykite „File Explorer“ ir spustelėkite viršutiniame dešiniajame kampe esančią paiešką.
Paspaudus, atsiras parinktis Data Modified. Spustelėkite išskleidžiamąjį meniu ir pasirinkite laiko kadrą, kuris, jūsų manymu, taikomas jūsų failui. Galite pasirinkti šiandien, šią savaitę, praėjusią savaitę, šį mėnesį, paskutinį mėnesį, šiais metais ir praėjusiais metais.

Tol, kol atidarysite paieškos parinktis, spustelėkite parinktį Papildomos parinktys ir patikrinkite, ar pažymėta parinktis Failo turinys. Įveskite frazę arba ką prisimenate failo pavadinimą, o „Windows“ pradės ieškoti. Jei rezultatai atitinka tai, ką įvedėte, jie turėtų būti rodomi dešinėje srityje.

Nepamirškite, kad taip pat galite patikrinti perdirbimo dėžę, tik tuo atveju, jei ją netyčia ištrynėte. Darbalaukyje galite spustelėti piktogramą Šiukšlinė arba galite naudoti „Cortana“ paieškos juostą.
Išvada
Keletą minučių, kad pamatytumėte, kur išsaugojote failą, galite išsaugoti kelias minutes bandydami jį rasti vėliau. Pabandykite patikrinti, ar failas yra išsaugotas, kad kitą kartą, kai reikės, galite ją rasti iškart. Kaip ieškote failų? Palikite komentarą ir pasidalykite savo mintimis.